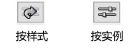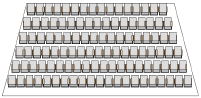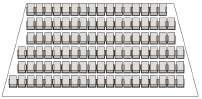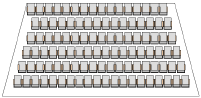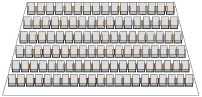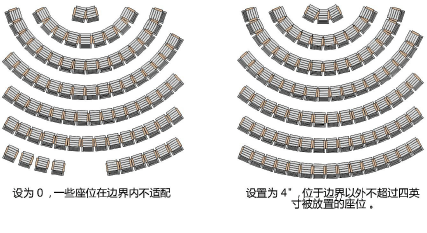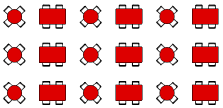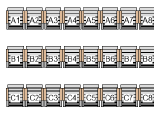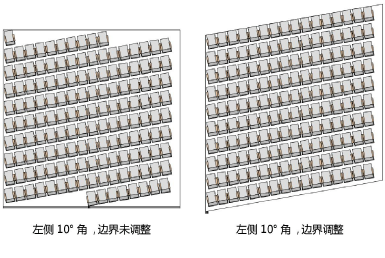创建座位区
创建座位区
|
工具 |
工作空间:工具集 |
|
座位区
|
Architect:家具/设施 Spotlight:活动设计 |
使用座位区工具以不同配置设计座位区。您可创建诸如递增和自定义编号规划之类的功能,按需编辑每个座位,以准确创建所需的布置,然后输出数据到 Vectorworks 包含的可编辑报表。使用过道工具(请参阅添加过道至座位区;需要 Spotlight)插入与座位区相互作用的过道。快速编辑能力让您无需使用处理器资源重绘整个座位区即可改变平面图的特定要素。
您可以使用 Vectorworks 内容里的一个座位区样式,或创建一个自定义座位区样式以快速创建具有相同设置的多个座位区;请参阅概念:插件对象样式。
要绘制座位区对象,使用该工具或创建一条多段线,然后选择从形状创建对象命令(请参阅从形状创建对象)。如果该命令已被使用,则一条焦点线会被放置并能够被手动挪进所需位置。
在创建一个座位区后使用数据标记工具添加一个标签;请参阅使用数据标记。
座位区工具提供以下模式:
![]()
|
模式 |
说明 |
|
从形状创建
|
将现有多段线、多边形、矩形、圆形或弧转换为座位区。原始形状的属性应用于座位区。 |
|
椭圆形
|
创建圆形座位区 |
|
矩形
|
创建矩形座位区 |
|
多段线
|
使用所选多段线创建选项绘制座位区 |
|
多段线创建选项 |
选择绘制对象所基于的多段线的方法;请参阅创建多段线 |
|
样式 |
打开“资源选择器”选择要放置的资源;双击资源激活它 |
|
首选项
|
设置用于每个新座位区的默认参数 |
要创建一个座位区:
单击“工具和模式”。
执行以下任一操作:
单击“工具”栏上的样式以从“资源选择器”中选择资源。
单击首选项以打开“座位区首选项”对话框并指定工具的默认参数,如座位区 设置中所述。
这些参数可稍后在“对象信息”面板中编辑,如编辑座位区中所述,或在“座位区设置”对话框中编辑。
执行以下任一操作:
如果使用从形状创建模式,将鼠标移动到上一个已绘制的形状上直到其被高亮显示。单击以选择它。
如果使用矩形、椭圆形或多段线模式,单击为该座位区绘制边界形状。
光标改变以指示焦点线的放置,布局线预览该焦点线的座位角度。
单击两次以放置该座位区的焦点线。首次单击控制直型座位的角度或曲型座位的半径。第二次单击控制座位的焦点线。当显示焦点线在“对象信息”面板中被选定时,该线的焦点端会由一个箭头指出。
如果座位角度由样式设置,则指定值设置座位角度,并在座位部分的中间自动绘制一条焦点线。要更改座位角度,请在座位区设置:“角度”窗格。
或者,从无样式对象创建样式资源(请参阅不带目录选项的自定义插件对象样式)。
要将座位区与过道对象关联(需要 Spotlight),将该座位区与过道放在同一图层上,或在同一组中;请参阅添加过道至座位区。该关联意味着如果其中一个对象被重调大小、重调形状或被移动,另一个对象会自动更新。只要座位区和过道物理重叠,对象间的这种关联就会持续。
座位区 设置
该设置被分组成几个含有相关参数的窗格,列于该对话框的左侧。这些参数视所选的标准或曲型座位类型而改变。选择每个窗格并指定参数。
“座位区设置”对话框中的每个窗格都显示当前设置的座位区预览;预览是在设置被编辑时动态更新的。如果选择了多个座位区,预览将显示堆叠顺序中的第一个。
您可以使用按样式或按实例确定的参数组合来创建插件对象,如座位区,然后可选择将它们另存为插件对像样式。样式参数具有由样式建立的固定值;实例参数可为绘图中每个对象实例独立设置。
|
参数 |
说明 |
|
(座位类型) |
选择创建标准(直线)或曲线座位区;取决于设置,曲线座位区可弯曲为完整的 360°圆形 |
|
使用样式 |
要创建自定义座位区,不要更改“无样式”设置。要从资源库使用现有座位区,单击使用样式;从“资源选择器”双击资源以选择它。 |
|
转换为无样式 |
如果使用样式当前设置为一个样式,选择此选项以将对象转换为无样式;当前值保留,但在所有面板上的所有参数被设为“按实例”,以允许编辑 |
|
按样式/实例 |
图形指示每个参数设为“按样式”并赋予一个固定值,或设为“按实例”,以在对话框中可编辑。按样式/实例设置由样式建立,不能从设置对话框中更改。
要编辑对象样式,请参阅编辑插件对象样式;编辑样式会修改使用该样式的文件中的所有插件对象。 |
|
俯视图/平面图预览 |
以当前选定的参数动态显示座位区的俯视图/平面图预览 |
|
使用实际符号 |
在预览中显示所选的座位符号;如果取消选择,预览将显示符号的边界框和中心点 |
座位区设置:“布置”窗格
|
参数 |
说明 |
|
对齐类型 (仅标准座位类型) |
参考主要填充方向和第二填充方向选择座位对齐;在下面的示例中,填充方向设置是从左到右和从上到下。 换行:座位与边界对齐。
对齐行:每一行中的座位彼此直接对齐。
偏移行:每一行的偏移量是第一个座位宽度的一半。
分布行:座位边缘到边缘填补边界;在每一行间距被调整为均匀地分布座位,座位间距被视为最小值。
|
|
放置 |
|
|
座位间距 |
指定在座位排中分隔座位的距离;间距基于符号的边界框和插入点 |
|
行间距 |
指定在座位排中分隔距离;间距基于符号的边界框和插入点 |
|
距离测量 |
选择是否测量从一排的座椅后腿到下一排的座椅前腿或从一排的座椅前腿到下一排的座椅前腿的排间距 |
|
允许穿过边界的距离 |
如果座位允许穿过座位区边界,指定穿过值
|
|
主要填充方向 |
选择对于直线座位区,是否从左到右,从右到左或中央输出填充座位区,以及对于曲线座位区,是否顺时针或逆时针填充座位区 |
|
第二填充方向 |
选择对于直线座位区,选择是否从上到下,从下到上或中央输出填充座位区,以及对于曲线座位区,是否从内到外或从外到内填充座位区 |
|
起始角 |
对于曲线座位区,指定要开始放置座位的位置 |
|
抬升 |
如果座位区要从前向后抬升,选择如何计算抬升,指定高度 |
|
(符号列表) |
您可以在剖面中指定多个符号
|
|
# |
参照主填充方向和第二填充方向,显示座位区的填充顺序中的符号。 这是一个显示顺序的静态字段。要更改顺序,必须单击每一行,然后为该行选择不同的符号。 |
|
符号 |
显示当前符号名;要更改符号,单击该行,然后从“资源选择器”中选择一个新符号。 |
|
行对齐 |
选择是否按顶部、中央、底部或插入点对齐符号 |
|
添加 |
单击以向列表底部添加一行。默认使用活动符号;从“资源选择器”中选择一个新符号。 |
|
移除 |
单击要删除的符号行,然后单击以从座位区删除选定的符号 |
|
座位符号 |
显示当前所选资源;要修改它,定位所需资源,然后双击以激活它。 或者,选择符号以用作具有自定义属性的新座位符号的基础,或创建您自己的座位符号,如座位符号规格中所述。 |
|
自定义 |
自定义选定座位的默认属性,以新建混合座位符号;请参阅自定义座位符号 |
座位区设置:“截面信息”窗格
|
参数 |
说明 |
|
名称 |
命名座位区;Vectorworks 自动指派每个座位区一个唯一的标识,所以此名称在文档中不一定是独一无二的 |
|
给座位编号 |
给座位编号;对于桌椅符号,给桌子编号 |
|
编号方向 |
选择座位编号方向 |
|
下一排重新开始 |
以开始位置值开始给每排编号;如果取消选择,编号在整个座位区连续
|
|
开始位置 |
指定第一个座位编号;允许字母数字值 |
|
增量 |
指定座位编号增量 |
|
给排编号 |
给排编号;对于桌椅符号,桌子被编号 |
|
编号方向 |
选择排编号方向 |
|
开始位置 |
指定第一个排编号;允许字母数字值 |
|
增量 |
指定排编号增量 |
|
分隔符 |
选择显示中排编号与座位编号之间的分隔符 |
|
显示行号 |
选择是否在每个座位上显示行号,或在行的一端或两端显示行号 |
座位区设置:“界限”窗格
|
参数 |
说明 |
|
每排座椅数 |
选择是否每排有允许的最大座位数限制,并指定限制值 |
|
每区段行数 |
选择是否每座位区有允许的最大排数限制,并指定限制值 |
|
总座位数 |
选择是否每座位区有允许的最大总座位数限制,并指定限制值 |
|
每排最小座位数 |
对于曲线座位区,选择是否每排有允许的最小座位数限制,并指定限制值 |
|
绘制位点 |
在本可在边界内放置座位但由于数字限制而未放置的位置绘制坐标点 |
座位区设置:“角度”窗格
如果座位区对象有四边,并且所有四个角为 90°,您可为边界内的座位指定角度。
|
参数 |
说明 |
|
座位角度 |
为边界内的座位设置角度。在座位角度字段输入值或拖动滑块以指定 0 到 180° 之间的角度。对于曲线座位类型,每个座位单独设置,而不是设置整排角度。 座位角度连接到座位区的焦点。当座位角度值发生变化时,焦点自动移动以维持逻辑链接。同样,如果焦点移动,则座位角度值将自动更新。 |
|
角度基于 |
指定角度基于边界的左边或右边。 |
|
用角度调整边界 |
重调边界符合角度的座位;取消选择此选项可能会导致座位丢失
|
座位区设置:“类”窗格
|
参数 |
说明 |
|
类前缀 |
为所有座位区部件指定一个可选的默认根类命名标准 |
|
指派带前缀的默认类 |
将所有座位区元素的类名称设为标准名称,并使用类前缀(如果有的话),以将其在一起排序 |
|
座位区部件 |
要控制外观和可见性,从绘图的类列表中选择一个类,或新建一个类。选择 <座位区类> 以将该部件放在跟座位区对象相同的类中。 |