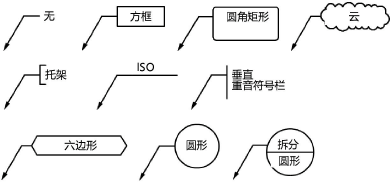放置和编辑备注
插入标注或主题
|
工具 |
工具集 |
快捷键 |
|
标注
|
基础 |
Alt+1 (Windows) Option+1 (Mac) |
标注工具可在绘图上放置标注对象以标注项目。标注对象是附加到一条或多条指引线的文本块,文本周围带可选气泡。
在 Vectorworks Design Suite 产品中,标注工具包括扩展功能,允许将其用于主题,并将标注连接到外部备注数据库,以放置标准备注,而不必每次使用时都重新键入它们。如果使用主题,则会自动创建主题图例。

|
模式 |
说明 |
|
朝向目标
|
首先在要放置标注文本的位置单击,然后在要注释的对象上最后单击一次 |
|
朝向文本
|
首先在要注释的对象上单击,然后在要放置标注文本的位置上最后单击一次 |
|
两点
|
轴肩长度是在标注首选项或“对象信息”面板中确定的 |
|
三点
|
轴肩长度通过在绘图区域中进行附加单击来确定 |
|
最大指引线点数 |
为此标注对象输入指引线点的最大数量。如果对象具有多条指引线,则每条线可以具有不同数量的点。双击以结束少于允许最大点数的指引线。 |
|
首选项
|
打开“标注首选项”对话框 |
要创建标注或(限于 Vectorworks Design Suite 产品)主题:
单击该工具。
单击首选项以打开“标注首选项”对话框,并指定工具的默认参数。以后可以从“对象信息”面板中编辑参数。,且可以进行其它编辑,如编辑标注对象中所述。
|
参数 |
说明 |
|
文本选项 |
|
|
从数据库获取文本 (需要 Design Suite) |
在 Vectorworks Design Suite 产品中,标注工具可以与外部备注数据库一起使用。 在此对话框中,标识要使用的数据库。放置后,从“标注”对话框中为每个标注选择单独的备注。 |
|
(数据库按钮) |
显示当前数据库文件。要选择不同的数据库,单击数据库按钮。 样本数据库位于 Vectorworks 应用程序文件夹内: [Vectorworks]\Libraries\Defaults\Notes\Callouts.txt |
|
作为主题放置 (需要 Design Suite) |
创建带有主题图例的主题 |
|
主题图例 |
主题图例是特定于图层的;每个图层创建一个图例。但是,可以将作为主题放置的标注关联至任意图层上的主题图例。选择用于标注的图例。“默认图例”是位于当前图层之上的主题图列。 |
|
主题前缀/后缀 |
视需要指定主题的前缀和后缀文本。 |
|
文本角度 |
指定文本旋转的角度;某些角度可能不可用,具体取决于水平位置设置 |
|
最大文本宽度 |
指定在自动换行之前的最大文本宽度;如果文本字符串长度小于最大宽度,则气泡将调整大小以适合文本。旋转文本不得限制最大文本宽度。 |
|
垂直位置 |
设置文本相对于轴肩的垂直位置;选择自动以便当箭头向下时对齐到文本的顶行,而当前头向上时对齐到文本的底行 |
|
水平位置 |
设置文本相对于轴肩的水平位置;如果引线在左侧,选择“自动”将文本定位在右侧,如果引线在右侧,则将文本定位在左侧 |
|
水平文本对齐 |
指定标注文本的对齐;选择自动以将文本自动对齐到引线的同一侧。 或者选择文本 > 对齐或文本 > 设置文本格式并选择一个对齐选项来设置现有标注的水平文本对齐。 |
|
设置文本格式 |
打开“设置文本格式”对话框,以设置文本属性或选择文本样式 |
|
气泡选项 |
|
|
气泡样式 |
选择要在标注文本或主题编号周围绘制的气泡类型。 要在拆分圆形气泡样式中将标注文本同时放在线条的上方和下方,在文本行之间按 Enter 键。
|
|
RR 角半径 |
对于圆角矩形气泡样式,设置角半径 |
|
文本边距 |
设置气泡和文本之间的距离 |
|
自动适应气泡宽度 |
使气泡宽度适应文本;取消选择以为所有气泡设置相同宽度 |
|
最大气泡宽度 |
如果气泡宽度未设置为自动适应文本,请以页面为单位输入所有气泡的最大气泡宽度 |
|
气泡阴影 |
用投影来绘制气泡(不应用至“无”、“括号”、“ISO”或“垂直重音符号栏”样式) |
|
阴影设置 |
如果选择了气泡阴影,则打开“气泡阴影设置”对话框以指定气泡阴影边和填充属性;请参阅指定标注或主题图例气泡阴影设置 |
|
前缀选项 |
|
|
最大指引线点数 (仅限“标注首选项”对话框;以后无法在“对象信息”面板中编辑此参数) |
为此标注对象设置指引线点的最大数量。如果对象有多条指引线,指引线可以有不同数量的点;双击以终止点数低于最大数量的指引线。 也可从“工具”栏设置或更改此参数。 |
|
轴肩长度 |
设置文本与前缀起点之间的行的长度;可通过移动控制点或在“对象信息”面板中更改。在三点模式下,此长度由第三次鼠标单击设置。 |
|
引线类型 |
选择直线、圆弧、贝塞尔或无;曲线引线包含用于控制曲线形状的其他控制点 |
|
引线半径 |
对于圆弧引线类型,指定圆弧半径 |
|
标记 |
从标记样式列表选择一个标记样式,或选择自定义以创建一个自定义标记。选择编辑标记列表以打开“编辑标记列表”对话框;请参阅编辑标记列表。 |
|
延伸肩 |
将肩线延伸至备注文本的末端而非气泡的边缘。 如无其他设置另行指示肩部外观,例如当垂直位置为“肩部上方”或引线类型为“无”时,此选项对标注对象没有任何影响。 |
|
其他选项 |
|
|
将设置应用于新标注 |
选择是否仅将这些标注首选项应用于此文件中的新标注或主题,或者将其全局应用于所有未来文件 |
单击适当的插入模式,然后单击以设置标注或主题的插入点。
根据模式,第一次单击定义前缀肩或前缀端点。

继续单击以设置顶点和构建指引线,可执行最大指引线点数值所允许的次数;如果此指引线需要的点数低于最大数量,双击最后一个点。根据模式,最后一次单击设置前缀端点或前缀肩。
在三点模式中,可通过单击绘图区域自定义设置轴肩长度;这还需再单击一次。

最后一次单击后,“标注”对话框将打开
参见下文了解如何指定标注文本的信息,然后单击确定。
标注或主题被放置在绘图中;如果放置主题,则也会创建主题图例。
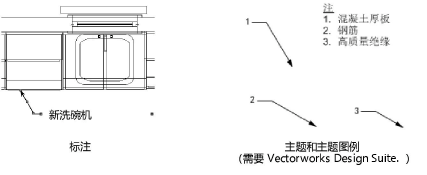
要添加指引线,并为标注对象的各个部分设置属性,使用“对象信息”面板,如编辑标注对象中所述。
标注对话框
“标注”对话框设置标注或主题文本,无论是手动输入还是从数据库中选择(主题和数据库选项需要 Vectorworks Design Suite)。
根据访问方式的不同,此对话框也被命名为“编辑标注”对话框或“编辑备注”对话框;它使用相同的参数编辑现有备注的文本。
要设置或编辑标注文字:
执行以下任一操作:
在绘图中放置标注对象,如上文所述。
在“对象信息”面板中单击选定标注对象的编辑备注。
“标注”对话框打开。
|
参数 |
说明 |
|
数据库 (需要 Design Suite) |
显示当前数据库文件;如果需要,请从可用数据库列表中选择其他数据库 |
|
|
打开“数据库路径选项”对话框。选择使用绝对路径还是相对于当前文档的路径连接到数据库。 参照文件相对于活动文件的位置将不会发生变化时,使用绝对路径。文件可能被移至其他计算机或平台时,使用相对路径;只要文件之间的相对路径保持原样,则可以找到该参照文件。要选择该选项,所有文件必须保存在同一卷或同一服务器。 |
|
数据库名称 |
显示当前数据库的名称 |
|
数据库筛选器 |
选择过滤器以仅显示符合筛选条件的项目,或添加到/编辑过滤器列表;请参阅筛选数据库条目 |
|
数据库中的段 |
在数据库中选择用于选择备注的段 |
|
数据库中的备注说明 |
将列出选定段中符合筛选条件的所有备注。选择要使用的备注。 在搜索框中输入文本以过滤列表。 |
|
标注文本 |
输入标注文本;如果文本来自数据库,则显示文本 |
|
将备注添加到数据库 (需要 Design Suite) |
打开“添加备注到数据库”对话框;请参阅添加标注或常规备注文本至数据库 |
|
备注管理器 (需要 Design Suite) |
打开“备注管理器”对话框以管理数据库的内容和组织;请参阅管理数据库备注 |