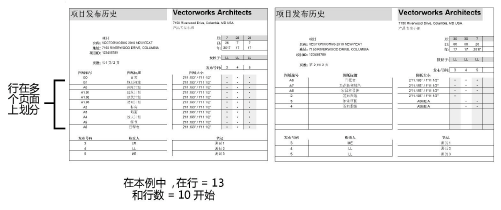项目修订和发布历史工作表
项目修订和发布历史工作表
“标题栏管理器”使用数据记录和记录格式信息创建工作表,数据记录和记录格式由标记要包含在“标题栏管理器”操作中的标题栏维护。
还可以使用创建报告命令从标题栏边框提取修订和发布数据;请参阅创建报告。
运行发布历史记录和修订历史记录报告时,绘图文件中工作表资源的名称会自动增加一个后缀:如果报告全部在一个页面上,则为“-1”;如果选择创建页面/多个工作表选项,则为每个页面设置一系列数字(-1、-2、-3等)。图纸修订日志具有报告运行日期的后缀。
默认工作表有以下名称,并且在默认内容中可用 (Vectorworks Libraries\Defaults\Reports_Schedules\Title Block Reports.vwx)。
标题栏项目发布历史记录
标题栏项目修订历史
图纸修订日志
工作表外观(比如字体、颜色等)、字段标签文本以及包含徽标在内的设计公司信息可自定义(请参阅概念:工作表概述)并保存到用户文件夹,以供将来报告使用。但不应添加行至显示发布日期和审批信息的工作表顶部,或从顶部删除行,因为工作表公式依赖于这些行。
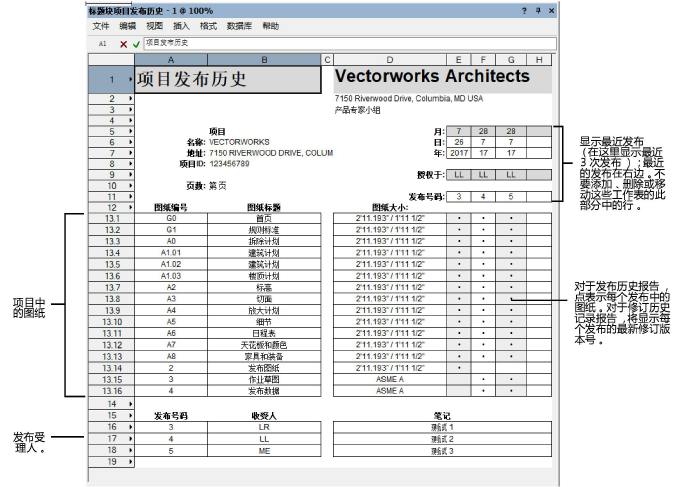
要创建发布或修订报告:
在“标题栏管理器”的工作表部分,单击工作表类型以创建和设置参数。
|
参数 |
说明 |
|
创建/更新项目发布/修订历史或图纸修订日志 |
创建/更新项目发布历史工作表、项目修订历史工作表,或图纸修订日志工作表。创建工作表并作为资源保存在文件中,并可以从“资源管理器”访问。 图纸修订日志是项目中的所有图纸上的所有修订记录的综合日志,其按图纸标识和修订顺序进行排序。 |
|
工作表名称 |
输入一个名称 |
|
限制所报告问题的数量 (仅项目发布/修订历史工作表) |
仅显示一定数量的最新发布/修订 |
|
显示_最近的发布/修订 (仅项目发布/修订历史工作表) |
输入报告中列出的发布/修订的数量 |
|
创建页面/多个工作表 |
将数据插入到工作表,并根据需要创建其他页面,以容纳标题栏边框数据的所有行;当项目有太多行需要整齐地放在一个打印页面上时,这是非常有用的。如果取消选中,工作表将使用数据库行并列出单个页面上的所有图纸。
只有选择此选项时,工作表才会包含来自外部文件中的标题栏信息。 |
|
开始行 |
如果创建多页工作表,请指定工作表中要在多个页面上划分部分的第一行 |
|
行数 |
指定开始行后放置在工作表每个页面上的行数 |
|
将工作表数据放在表图层上 |
将工作表作为图形对象包括在图纸图层上;双击对象以打开工作表进行编辑(请参阅编辑工作表) |
|
图纸编号 |
选择此图纸编号 |
|
创建/更新工作表修订日志 |
在项目中的所有工作表上创建所有修订记录的综合记录,按图纸编号和修订顺序排序。创建工作表并作为资源保存在文件中,并可以从“资源管理器”访问。在初始创建后运行日志将更新现有的日志。 |
工作表是在“标题栏管理器”对话框关闭后创建的。
自定义工作表/报表中的项目修订和发布
要在包含数据库行的工作表中显示修订或发布数据(请参阅为数据库列选择函数或字段),使用以下公式:
=’Title Block Revision Data-<Revision Index>’.’<Field Name>’,其中 <Revision Index> 是从 1 开始的修订索引,1 表示最新创建的修订,而 <Field Name> 表示以下其中一项:编号、日期、备注、批准、区域、接收人、发布日期。
示例: ='Title Block Revision Data-1'.'Approval'
=’Title Block Issue Data-<Issue Index>’.’<Field Name>’,其中 <Issue Index> 是从 1 开始的发布索引,1 表示最新创建的发布,而 <Field Name> 表示以下其中一项:编号、日期、备注、批准、区域、接收人、发布日期。
示例: ='Title Block Issue Data-2'.'Date'