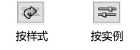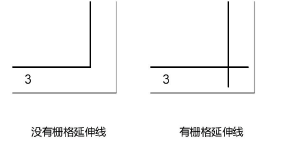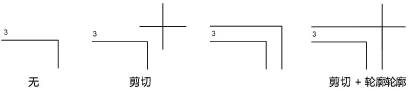标题栏边框设置
从所选标题栏边框“对象信息”面板中单击标题栏边框设置,打开“标题栏边框设置”对话框。
创建插件对象样式允许您使用按样式或按实例确定的参数组合来创建插件对象,例如标题栏边框。样式参数具有由样式建立的固定值;实例参数可为绘图中每个对象实例独立设置。
所选对象的设置被分组为相关参数的几个窗格,这些参数在“标题栏边框设置”对话框的左侧列出。选择每个窗格并指定参数。
|
参数 |
说明 |
|
使用样式 |
要创建自定义标题栏边框,保留“无样式”设置。要从资源库使用现有标题栏边框,单击使用样式;从“资源选择器”中双击资源来选择。 |
|
转换为无样式 |
如果使用样式目前设置为一种样式,选择此选项以将对象转换为无样式;当前值保留,但在所有面板上的所有参数被设为“按实例”,以允许编辑 |
|
按样式/实例 |
图形指示每个参数设为“按样式”并赋予一个固定值,或设为“按实例”,以在对话框中可编辑。按样式/按实例设置通过样式建立,不能通过设置对话框中更改。
要编辑对象样式,请参阅编辑插件对象样式;编辑样式会修改使用该样式的文件中的所有插件对象。 |
|
预览 |
用当前选定的参数动态显示标题栏边框预览 |
|
放大标题栏 |
在预览区域显示标题栏特写 |
标题栏边框设置:“图纸边框”窗格
|
参数 |
说明 |
|
绘图大小 |
|
|
图纸大小 |
为图纸边框选择标准大小和格式,或选择“适合页面”或“适合可打印区域”。选择“自定义”以使用自定义图纸边框尺寸标注,并指定宽度和高度尺寸标注。 如果图纸大小通过该窗格或“对象信息”面板更改为其中一个标准值,则会自动更新图纸适合模式、边距和栅格设置,以匹配所选标准格式的图纸。 |
|
方向 |
选择纵向和横向 |
|
图纸适应模式 |
选择是否将图纸适应外部或内部边框尺寸标注 |
|
锁定至页面中央 |
将标题栏边框中心位置锁定到页面中心;取消选择以手动放置标题栏边框。如果平面已旋转(需要 Vectorworks Design Suite),则选择锁定至页面中心,以在非旋转视图中正确放置标题栏边框。 |
|
边距 |
|
|
左/右/上/下 |
指定图纸边框的边距宽度 |
|
边框 |
|
|
隐藏边框 |
当标题栏边框包含标题栏时,隐藏图纸边框并只显示标题栏;虽然图纸边框不显示,但标题栏仍保持相对于图纸边框的方向。 如果在“标题栏”窗格上选择仅用作标题栏,则此字段将被选中并变灰。 |
|
使用边框的对象线宽 |
将图纸的边框线宽设置为与标题栏边框对象的线宽相同 |
|
边框线宽 |
如果取消选择隐藏边框和使用边框的对象线宽,则选择此图纸的边框线宽 |
|
填充边框 |
使用从“属性”面板选定的填充方式填充内外边线之间的区域 |
标题栏边框设置:“图纸区域/栅格”窗格
|
参数 |
说明 |
|
垂直区域 |
指定要包括的垂直区域的数量 |
|
栅格文本顺序 |
指示垂直栅格文本是从边框顶部还是底部开始(如果显示) |
|
水平区域 |
指定要包括的水平区域的数量 |
|
栅格编号顺序 |
指示水平栅格编号是从边框左侧还是右侧开始(如果显示) |
|
栅格标签大小 |
指定栅格文本和数字的文本大小 |
|
栅格标记线长 |
指定栅格标记线和栅格延伸线的长度;线条不能延伸到边距区域之外 |
|
使用对象的线宽作为栅格标记 |
将栅格标记线宽设置为与标题栏边框对象的线宽相同 |
|
栅格标记线宽 |
如果取消选择使用栅格标记的对象线宽,则选择此栅格标记线和延伸线的线宽 |
|
在边框边距中显示栅格文本和线条。也可以从对象上下文菜单访问此设置:右键单击标题栏边框,然后选择显示栅格。 |
|
|
显示栅格线 |
在绘图上显示栅格线 |
|
显示栅格延伸线 |
显示从边框延伸到边缘区域的线条
|
|
剪切标记 |
选择是否显示剪切标记和/或边框周围的轮廓
|
|
使用对象的线宽作为裁剪标记 |
将裁剪标记线宽设置为与标题栏边框对象的线宽相同 |
|
裁剪标记线宽 |
如果取消选择使用裁剪标记的对象线宽,则选择此裁剪标记线宽 |
|
折痕 |
向标题栏边框添加折痕时,选择折痕测量。对于以数字列出的选项,第一个测量值指定绘图折痕宽度,第二个测量值指定边距折痕宽度。选择“自定义”以指定自定义折痕距离。 如果图纸大小通过该窗格或“对象信息”面板更改为其中一个标准值,则会自动更新图纸适合模式、边距和栅格设置,以匹配所选标准格式的图纸。 |
|
边距宽度 |
当选择自定义折痕时,输入边距折痕宽度 |
|
折叠宽度 |
当选择自定义折痕时,输入绘图折痕宽度 |
|
折叠高度 |
当选择自定义折痕时,输入绘图折痕高度 |
标题栏边框设置:“标题栏”窗格
|
参数 |
说明 |
|
仅用作标题栏 |
仅显示标题栏并隐藏所有其他边框元素。标题栏方向没有相对于页面或边框。 要隐藏边框但又要保持标题栏相对于边框的方向,选择“图纸边框”窗格的隐藏边框。 |
|
限制标题栏 |
如果取消选择只用作标题栏,则指定此标题栏相对于图纸边框的位置。 改变标题栏的边界框的编辑可能会使标题栏相对于图纸边框的位置发生位移。选择无约束以防止这种位移,或者允许通过拖动来放置自定义标题栏。 |
|
标题栏边距 |
在图纸栅格外面创建空间以容纳水平、垂直或块状标题栏;图纸栅格的大小可根据需要进行调节 |
|
副署 |
选择图纸边框边距区内是否包括一个副署区,而且,如果包括,要放在哪里。 垂直将副署放入图纸边框的左上角。 水平将副署放入图纸边框的右上角。 图纸边框边距可能需要调整,以便为副署留出足够的空间。 |
|
缩放系数 |
设置标题栏的缩放系数;小于 1 的系数减小符号大小,而大于 1 的系数增加其大小 |
|
始终使用布局图形属性 |
通过选定的标题栏边框符号定义标题栏中的所有字体。取消选择时,字体和样式可以直接应用到标题栏边框对象中的文本。 |
|
使用自动绘图协调 |
将标题栏包括在文件的自动编号和命名系统中 |
|
标题栏图形 |
指示当前标题栏布局是按样式控制还是按实例设置 |
|
导入标题栏图形 |
|
|
编辑标题栏布局 |
如果标题栏图形是按实例设置的,则保存当前设置并关闭“标题栏边框设置”对话框,然后进入对象编辑模式以 编辑标题栏布局和/或 将标题栏文本链接到数据记录。布局编辑完成后,“标题栏边框设置”对话框将重新打开。 |
|
保存标题栏图形 |
标题栏边框设置:“项目数据”窗格
由所有标题栏边框共享的整个项目数据从此窗格进行管理;对文件中任何标题栏边框的“项目数据”窗格所做的更改都会更改文件中的所有标题栏边框。
|
参数 |
说明 |
|
项目数据字段 |
显示属于标题栏项目数据记录及其值的一部分的字段。一些字段是自动添加和完成的。可以对字段进行重新排序,并且可以在“管理项目数据”对话框中添加字段。如果页面上的字段太多,单击< 上一个和下一个 >以滚动列表。 只有列表中自动包含的字段和链接到标题栏边框布局中的文本对象的额外字段显示于“项目数据”窗格中。其他字段可以在“管理项目数据”对话框中查看。 选择是否在文件名中包含文件路径。 对于图纸总数,选择使用活动标题栏边框的总数以自动计算文件中在“对象信息”面板中选中了激活标题栏的图层数量;否则,输入数量。 |
|
管理项目数据 |
打开“管理项目数据”对话框,以指定可用字段并对其进行排序 |
管理项目数据
“管理项目数据”对话框允许您指定项目数据窗格上的字段并对其进行排序。
|
参数 |
说明 |
|
#(字段排序) |
对“项目数据”窗格中列出的字段进行排序。单击要移动的字段的 # 列,然后将其在列表中向上或向下拖动。 在标题栏边框样式从一个文件导入另一个文件时,样式的字段排序可以更改并要进行重置。字段可见性硬保持在设定值。 |
|
显示 |
带有复选标记的字段显示在“标题栏边框设置”对话框和“标题栏管理器”中。如果标题栏边框样式的图形是按样式设置的,则使用该样式的所有标题栏边框的设置都相同。否则,将为文件中的每个标题栏边框分别进行设置。 |
|
项目数据字段列表 |
显示现有的项目数据字段及其值。一些字段是自动添加和完成的。可以添加自定义字段;这些字段以斜体显示。 |
|
是多行文本 |
如有需要,在“标题栏边框设置”对话框和“标题栏管理器”中将带有复选标记的文本字段换行到多行上;没有复选标记的文本字段仅显示在单行上 |
|
添加 |
打开“编辑字段”对话框,将字段添加到“标题栏项目数据”记录;请参阅创建记录格式 |
|
编辑 |
打开“编辑字段”对话框,以编辑在“标题栏项目数据”记录中选定的用户添加字段;请参阅创建记录格式 |
|
删除 |
从标题栏项目数据记录中删除选定的用户添加字段 |
标题栏边框设置:“图纸数据”窗格
从该窗格管理特定图纸的数据。
管理图纸数据
“管理图纸数据”对话框允许您指定图纸数据窗格上的字段并对其进行排序。
|
参数 |
说明 |
|
#(字段排序) |
对图纸数据窗格中列出的字段进行排序。单击要移动的字段的 # 列,然后将其在列表中向上或向下拖动。 在标题栏边框样式从一个文件导入另一个文件时,样式的字段排序可以更改并要进行重置。字段可见性硬保持在设定值。 |
|
显示 |
带有复选标记的字段显示在“标题栏边框设置”对话框和“标题栏管理器”中。如果标题栏边框样式的图形是按样式设置的,则使用该样式的所有标题栏边框的设置都相同。否则,将为文件中的每个标题栏边框分别进行设置。 |
|
图纸数据字段列表 |
显示现有的特定图纸数据字段及其值。一些字段是自动添加和完成的。可以添加自定义字段;这些字段以斜体显示。 |
|
是多行文本 |
如有需要,在“标题栏边框设置”对话框和“标题栏管理器”中将带有复选标记的文本字段换行到多行上;没有复选标记的文本字段仅显示在单行上 |
|
添加 |
打开“编辑字段”对话框,将字段添加到“标题栏项目数据”记录;请参阅创建记录格式 |
|
编辑 |
打开“编辑字段”对话框,以编辑“标题栏项目数据”记录中的选定字段;请参阅创建记录格式 |
|
删除 |
从标题栏图纸数据记录中删除所选字段 |
 标题栏边框设置:“修订数据”窗格
标题栏边框设置:“修订数据”窗格
|
参数 |
说明 |
|
修订列表 |
列出当前图层的修订历史。 修订信息被存储在一系列名为 Title Block Revision Data-x 的记录格式中,其中 x 表示修订号。出于报告目的,最新版本的 x 值始终为 1。每次添加修订时,早期修订的 x 值将递增一个数字。记录格式将附加到标题栏边框对象,这些对象将随每个编号一起修改。记录格式在“资源管理器”中不可见,但在工作表公式(请参阅项目修订和发布历史工作表)中和创建报告时可用。 |
|
添加/编辑 |
打开“添加新修订/编辑现有修订”对话框,以 添加和编辑绘图修订。 请参阅“文档选项”窗格以设置修订编号类型和编号选项。 |
|
删除 |
删除所选修订,如果“文档选项”窗格中的编号被设为“自动递增”,则重置当前修订编号 |
|
全部删除 |
删除列表中的所有修订 |
|
当前修订编号 |
显示最新修订编号 |
|
在绘图上显示_最新修订 |
指定修订数量并列在修订栏和修订报告中(请参阅项目修订和发布历史工作表) |
|
方向 |
指定列出修订的顺序。上图纸将最新的修订列在顶部,下图纸将最旧的修订列在顶部。 |
|
修订注释间距系数 |
指定修订栏中的修订之间需要多少空间 |
根据修订条目的长度,可能需要在标题栏边框修订部分中进行顶部对齐;请参阅在标题栏布局中顶部对齐修订和发布文本。
 标题栏边框设置:“发布数据”窗格
标题栏边框设置:“发布数据”窗格
|
参数 |
说明 |
|
发布列表 |
列出当前图层的发布历史。 发布信息以一系列记录格式存储,命名为“标题栏发布数据-x”,其中 x 表示发布编号。出于报告目的,最新发布的 x 值始终为 1。每次添加发布时,先前发布的 x 值都会递增一。记录格式附加到随每个编号一起发布的标题栏边框对象。记录格式在“资源管理器”中不可见,但在工作表公式(请参阅项目修订和发布历史工作表)中和创建报告时可用。 |
|
添加/编辑 |
打开“添加新发布/编辑现有发布”对话框,以 添加和编辑绘图发布。 请参阅“文档选项”窗格以设置发布编号类型和编号选项。 |
|
删除 |
删除所选发布,如果“文档选项”窗格中的编号被设置为“自动递增”,则重置当前发布编号 |
|
全部删除 |
从列表中删除所有发布 |
|
当前发布编号 |
显示最新发布编号 |
|
在绘图上显示_最新发布 |
指定修订数量并列在发布栏和发布报告中(请参阅项目修订和发布历史工作表) |
|
方向 |
指定列出发布的顺序。上图纸将最新的发布列在顶部,下图纸将最旧的发布列在顶部。 |
|
发布注释间距系数 |
指定在发布栏中的发布之间需要多少空间 |
根据发布条目的长度,可能需要在标题栏边框修订部分中进行顶部对齐;请参阅在标题栏布局中顶部对齐修订和发布文本。
标题栏边框设置:“北点”窗格
|
参数 |
说明 |
|
显示北点 |
在标题栏边框中显示北点 |
|
北符号 |
双击北符号以从“资源选择器”中选择 |
|
北偏角 |
显示北点角度;如果没有选择使用日影仪旋转角度,请输入角度 |
|
使用日影仪旋转角度 |
默认情况下,设置北角以匹配绘图中第一个日影仪的旋转角度(首先搜索设计图层,然后搜素图纸图层);单击选择日影仪以让北点角度以文件中不同日影仪为基础 |
|
缩放系数 |
指定北点的缩放系数;1.0 = 100% 比例 |
|
位置 |
输入北点的 X 和 Y 坐标;还可以使用二维控制点将该对象放在插入点 |
|
显示磁偏角 |
显示来自北点符号插入点的其他行,以指示磁北偏角 |
|
偏角偏移度 |
如果选择显示磁偏角,则输入磁北偏角的偏移度 |
|
选择日影仪 |
标题栏边框设置:“绘图戳记”窗格
要显示绘图戳记,必须在适当位置插入文本块(请参阅编辑标题栏布局),然后将该数据类型绘图戳记指派给该文本块(请参阅将标题栏文本链接到数据记录)。
|
参数 |
说明 |
|
显示绘图戳 |
在标题栏边框中显示基于文本的绘图戳 |
|
绘图戳文本 |
选择所需文字;如果选择“自定义”,请输入自定义文本 |
|
文本样式 |
选择要应用于绘图戳的文本样式资源;如果没有可用的文本样式资源,则应用当前的文本设置。<对象文本属性>允许您直接将文本属性应用到绘图戳文本;<类文本样式>使用文本块对象的类文本样式。 |
|
文本大小 |
显示文本大小;如果文本样式设置为<对象文本属性>,则输入值和单位 |
|
使用“全部大写” |
在绘图戳中全部使用大写字母;如果取消选择,文本将是首字母大写 |
|
追加日期 |
向绘图戳添加日期;输入日期,它将作为绘图戳文本后缀出现 |
|
绘图戳角度 |
指定绘图戳角度 |
|
位置 |
输入绘图戳记的 X 和 Y 坐标;还可以使用二维控制点将该戳记放在插入点 |
 标题栏边框设置:“文档选项”窗格
标题栏边框设置:“文档选项”窗格
修订和发布编号选项适用于文件中的所有图层。
|
参数 |
说明 |
|
编号 |
对于修订编号和发布编号,选择是手动输入编号,还是在每次添加时自动递增 |
|
编号类型 |
如果编号设为“自动递增”,请选择使用数字还是字母 |