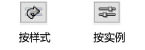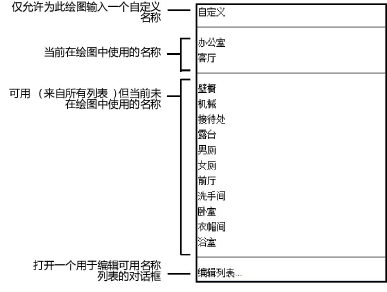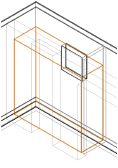空间设置
空间设置
创建空间对象之前,使用空间工具的“首选项”来设置空间对象的默认参数,包括标签样式、自动编号、边界计算和图形属性。要控制空间的显示,您可以为标签、标签引线、图形属性以及整个空间对象设置默认类。向所有空间应用共有、一致的设置,首选项设置是一条捷径。
空间的二维图形属性并非取自“首选项”设置。相应的填充和画笔样式,是于创建空间之前,在“属性”面板中进行设置。
您可以使用由制造商目录项、样式和/或实例确定的参数组合来创建插件对象,然后可以选择将它们另存为插件对象样式。样式参数具有由样式建立的固定值;实例参数可为绘图中每个对象实例独立设置(请参阅概念:插件对象样式)。
创建空间后,使用“对象信息”面板编辑各个空间的特性,包括空间名称和入驻者、房间饰面及附加于空间的任何其他数据。要访问完整空间特性集合,单击设置按钮以打开“空间设置”对话框。
“对象信息”面板上可用的特性由“空间设置”对话框上的“高级设置”窗格确定。请参阅空间设置:“高级设置”窗格以获取详细信息。
要缩短属性编辑之后重新生成空间对象的时间,Vectorworks 只会重新生成有变化的空间组件,且只会在必要时重新计算空间的边界。要强制整个重新生成被编辑空间对象,选择工具 > 实用工具 > 重置所有插件。
设置分组成几个相关参数窗格。从对话框左窗格中的列表选择每组参数;参数显示在中心窗格中。
对话框右窗格始终根据当前设置显示空间标签的预览。要编辑任意空间标签的外观(例如,要更改字号或画笔颜色),随时单击该标签的编辑布局按钮。
可通过“对象信息”面板上的几个可用控件直接编辑,如空间特性中所述。
空间设置
|
参数 |
说明 |
|
样式 |
要创建自定义空间,离开“无样式”设置。要从资源库使用现有空间样式,单击样式;从“资源选择器”双击资源以激活。 |
|
转换为无样式 |
如果当前设置了样式,选择此选项以将对象转换为无样式;当前值保留,但在所有面板上的所有参数被设为“按实例”,以允许编辑 |
|
按样式/实例 |
图形指示每个参数是否设为“按样式”并由用户赋予一个固定值,或设为“按实例”,并在对话框中可编辑。对象样式可能包含这两个设置的组合,以平衡对一致性和灵活性的需求。 按样式/实例设置由样式建立,不能从设置对话框中更改。
要编辑对象样式,请参阅编辑插件对象样式;编辑样式会修改使用该样式的文件中的所有插件对象。 |
|
空间标签预览 |
利用当前选定参数呈现空间标签预览;请参阅空间设置:“空间标签 1、2、3”窗格。 默认为空间标签 1 预览。只有在高级设置窗格上选择了启用多标签、并在空间标签 2/3 窗格上选择了显示空间标签的情况下,才有空间标签 2 和空间标签 3 预览。 |
|
编辑布局 |
单击进入对象编辑模式以编辑指定标签的格式;请参阅对象编辑模式 |
空间设置:“编号”窗格
|
参数 |
说明 |
|
空间编号 |
基于窗格上的当前设置显示空间编号,不能编辑 |
|
空间编号类型 |
指定在空间对象上使用的编号类型。 标签文本:标签文本字段中的文本是空间编号。 增量值:根据增量值设置自动指派下一个可用编号。 自定义组合:空间编号为项目组合,可包括增量值、空间相关变量和/或静态文本。您创建的组合显示在列表上的“增量值”选项下方。 编辑组合:打开一个对话框以创建或编辑组合编号类型;请参阅自定义编号类型。 |
|
标签文本 |
标签文本功能取决于空间编号类型设置: 标签文本:指定要存储为空间编号标签文本和空间编号的文本;该文本可从“对象信息”面板或工作表编辑 增量值:空间编号为简单增量值,因此标签文本字段不可用 组合类型:指定可用于空间编号组合 文本 |
|
增量值 |
可为整数(1、2、3 ...)或大小写字母(A、B ...Z、AA、AB、AC ...)。编辑空间时,可直接编辑该值。设置空间首选项时,指定下列值: 起始值:要指派给第一个新空间的值 增量:自动增加每个新空间的值 下一个值:要指派给创建的下一个新空间的值 |
|
管理 |
编辑空间时,打开一个对话框以调整自动空间编号;请参阅“管理序列”对话框 |
空间设置:“入驻”窗格
|
参数 |
说明 |
|
空间类型 |
将空间识别为“正常”(例如,房间)或“完整楼面”(建筑的整个楼面) |
|
空间名称 |
指定空间名称;邻接矩阵中的空间按空间名称列出,且空间名称亦可在空间标签中使用。从列表中选择名称,或选择“自定义”并在下拉列表下方的字段中输入名称。 列表顶部包含当前在绘图中使用的空间名称。列表底部显示所有未使用、收集自 Vectorworks 程序文件夹、您的用户文件夹以及您的指定工作组文件夹的列表中的可用空间名称,。 要自定义空间名称列表,从列表底部选择“编辑列表”以打开“编辑空间-空间名称列表”对话框。请参阅编辑空间名称和入驻者组织列表。
|
|
用户类型 |
指定居住人类型(所有者、租客、承租人等)。从列表中选择类型,或选择“用户定义”并在下拉列表下方的字段中输入名称。 |
|
入驻组织 |
指定与入驻者关联的组织;堆积图中的空间按组织名称进行分组。 此字段与上面的空间名称字段非常类似。该列表根据可用名称当前是否在使用中分为几个部分。从列表中选择名称,或选择“自定义”并在下拉列表下方的字段中输入名称。 要自定义入驻者组织列表,从列表底部选择“编辑列表”以打开“编辑空间 - 入驻者组织列表”对话框。 |
|
入驻者名称 |
指定单个入驻者名称 |
|
拟定面积 |
为空间指定编程面积 |
|
单击区域名称左侧的列进行选择。可为空间指派多达五个不同类型的区域;只有一个区域可从每个区域类型(HVAC、保留、安全等等)指派。 您从“对象信息”面板编辑空间时,请单击指派区域按钮以打开在“入驻”窗格上显示相同区域信息的对话框。 要自定义区域列表,单击新建以打开“创建区域”对话框。 要将区域添加到现有区域类型,选择区域类型,输入区域名称。 要创建新区域类型,从区域类型列表中选择“添加新的区域类型”,输入名称。 要移除区域,单击区域名称,并单击删除以从列表移除区域。 IFC 区域、系统和组命令会将 IFC 数据附加到空间区域。请参阅将 IFC 数据指派给区域、系统和组。 |
|
|
GSA 入驻 |
如果选择启用 GSA(“高级设置”窗格),则会打开“GSA 入驻”对话框以输入 GSA 项目所需的数据(请参阅 GSA 数据)。绘图完成后,选择文件 > 导出 > 导出 IFC 项目以 IFC 格式保存文件。 |
空间设置:“二维边界与面积”窗格
此窗格上的许多参数都只在该空间与相邻墙壁连接的情况下可用。
|
参数 |
说明 |
|
边界显示 |
|
|
显示二维边界 |
显示表示该空间的多段线;如果选择此选项,也要为二维边界显示选择一个选项。 |
|
二维边界显示 |
指定要为空间显示的内容:墙内部减去柱、墙面内部、墙中心线、净边界或总边界。净边界由围绕的墙壁内面定义,总边界显示则由总边界定义设置定义。 如果工作表中使用了空间的面积和周长值,则这些值始终与显示的边界匹配。 |
|
净边界 |
|
|
从墙的内表面偏移 |
输入计算空间净边界时所需的从墙内面的偏移(如有) |
|
考虑墙壁凸出和凹槽部分 |
选中后,墙壁凸出和凹陷会修改空间净边界的周长 |
|
考虑柱“岛” |
选中后,每个柱会减少空间净边界的面积 |
|
考虑门窗空腔 |
选中后,由门和窗户定义的空腔会修改空间净边界的周长。 仅当在“门设置”或“窗设置”对话框的“常规”窗格上选中了为空间对象创建空腔时,门和窗户空腔才会被包括在门/窗实例的面积计算中。 |
|
总边界 |
|
|
总边界定义 |
指定要用于总边界的定义:墙中心线、总建筑物、外墙芯、内墙芯、BOMA 可租用面积或自定义。 如果选中了“总建筑物”,则自动划界空间对象自动检测边界墙是内墙还是外墙,并更新总面积计算。外墙是在“墙壁首选项”对话框的“数据”窗格上选中了外部的墙壁。对于外墙,总空间面积应测量至墙壁外面。对于内墙,总空间面积应测量至墙壁中心线。 如果已选外墙芯或内墙芯,但该墙没有芯组件,则空间边界分别整体墙的由外边缘或中心定义。 “自定义”选项仅对被墙壁包围的现有空间对象可用。 |
|
如果总边界定义设置为“自定义”,单击以打开“编辑自定义总边界”对话框。 执行以下任一操作: 选择显示窗口中的每个墙壁,然后为其选择适当的边界定义。 单击重置总边界以将空间的所有边界设置为以下五种中的一种预设选项(所有墙的中心线;内墙中心线、外墙外层核心组件;内墙中心线、外墙中心核心组件;内墙中心线、外墙内面;内墙中心线、外墙外面)。 |
|
|
面积计算 |
|
|
净面积修整器 (%) |
按指定百分比调整净面积值 |
|
总面积修整器 (%) |
按指定百分比调整总面积值 |
|
房间尺寸标注 |
|
|
计算房间尺寸标注 |
自动计算空间对象的长度和宽度;取消选择时,可手动输入长度和宽度 |
|
长度/宽度 |
显示空间的尺寸标注;取消选择计算房间尺寸标注时,可手动输入长度和宽度。手动更改会影响长度和宽度值的显示,但不会更改空间对象的实际尺寸标注。 |
|
打开“附加面积设置”对话框以定义要从具有低天花板的空间的计算值减去的面积。这些设置应用至文档中的所有二维和三维空间。 对于删减面积二维(文档范围)部分,设置最多四个删减类别百分比,以便当使用将面积修整器添加到空间命令修改二维空间的面积时,显示为选项。 对于低天花板下的面积删减(文档范围)部分,输入最多两个高度范围的删减设置。对于每个范围,单击启用第一/第二面积删减,并输入下列内容: 如果高度低于:低于该值将删减面积的高度阈值。 删减 (%):将针对该高度范围减少面积的百分比。 创建等高线:创建指示不同高度范围之间的边界的等高线。使用“图形属性”窗格设置线条属性。 |
空间设置:“三维边界”窗格
|
参数 |
说明 |
|
显示三维 |
显示三维空间体积边界
|
|
体积显示 |
选择显示净体积或是显示总体积;实际的净体积或总体积取决于选择的高度边界以及任何偏移 |
|
净/总高度 |
|
|
高度 |
直接设置所需的空间净(或总)高度。通过此方法手动确定空间高度时,空间的顶部边界特性将自动设置为图层标高,而且顶部偏移值会相应修改。 空间的顶部受图层墙壁高度值或楼层约束时,空间高度会自动显示。 |
|
顶部边界 |
设置确定空间顶部的垂直参照。 图层墙壁高度值由设计图层设置(请参阅设置设计图层特性)。 或者,空间的顶部可受为楼层或其上方楼层定义的其中一种楼层的约束。将空间的顶部设置为层面类型,如果关联楼层的标高出现更改,则空间的高度会自动更改以进行匹配。 |
|
顶部偏移 |
设置空间顶部从其指定的顶部边界高度的偏移 |
|
移除 |
如果空间对象顶部被剪切,以至于其不再为水平(使用使空间顶部适合对象命令),则高度、顶部边界和顶部偏移字段禁用。单击移除以更改空间顶部为水平边缘。 |
|
底部边界 |
设置确定空间底部的垂直参照。或者,空间的底部可受为楼层或其下方楼层定义的其中一种楼层的约束。将空间的底部设置为层面类型,如果关联楼层的标高出现更改,则空间的高度会自动更改以进行匹配。 |
|
底部偏移 |
对于空间的底部,设置从其指定底部边界高度偏移 |
|
移除 |
如果空间对象底部被剪切,以至于其不再为水平(使用使空间底部适合对象命令),则高度、底部边界和底部偏移字段禁用。单击移除以更改空间底部为水平边缘。 |
空间设置:“空间标签 1、2、3”窗格
针对每一个空间,可以独立应用多达三个空间标签的格式与位置设置。默认为空间标签 1 窗格;要将空间标签 2 和空间标签 3 窗格添加到对话框,于“高级设置”窗格上选择启用多标签(请参阅空间设置:“高级设置”窗格)。
|
参数 |
说明 |
|
显示空间标签 |
在绘图上显示空间标签 显示出的每个标签,都会被添加到对话框右侧的“空间标签预览”列。 |
|
标签类 |
要控制整个空间标签的外观,从绘图中存在的类列表中选择一个类,或创建新的类。选择<空间类>,将标签放置在与空间对象相同的类中。 空间标签的单个元素也可指派至不同类。 要单独控制每个空间标签的可见性,为每个标签指派不同的类。 |
|
标签符号 |
从本文档的可用符号列表中,选择空间标签要用的符号。 要创建新的文本符号,或要将文档内的其他符号指定为空间标签,单击管理空间标签。 |
|
标签角度 |
如果需要,请输入旋转标签的角度 |
|
显示为标签符号定义的字段;从列表中选择一个字段后,该字段会以红色高亮显示在“空间标签预览”。您不能更改标签上字段的数量,只能更改它们显示的数据字段以及它们的前缀或后缀。 要编辑字段,从列表中选择,然后执行以下操作: 要对标签使用不同的数据(例如,要显示总面积,而非净面积),从格式字段列表选择新定义。要指派与 IFC 相关的数据(如楼面表面或居住者数量),从列表中选择“其他数据”,并从“其他数据”对话框中选择一个字段。 要更改与字段值一起显示在标签上的前缀或后缀,单击编辑以打开“编辑格式”对话框并输入所需的值。 |
|
|
管理空间标签 |
打开“管理空间标签”对话框以创建、重命名、复制或删除此文档的空间标签符号;请参阅自定义空间标签了解详细信息 |
|
另存为默认值 |
打开对话框以将当前空间标签设置保存到您用户文件夹中的模板文件,这会将其变为新文档的一个可用标签。输入标签的名称。模板文件会在用户文件夹默认库的空间戳记文件内自动被创建(或更新)(请参阅概念:资源库)。 |
空间设置:“引线”窗格
定位空间标签 1 的引线的参数默认可用;只有在“高级设置”窗格上选定启用多标签的情况下,空间标签 2 和3 的引线参数才可用。引线的类与外观设置在“二维属性”窗格(请参阅空间设置:“图形属性”窗格)。
|
参数 |
说明 |
|
显示引线 1/2/3 |
显示对应空间标签的引线 |
|
起点在 “空间” 上: |
指定是否于空间的锚点或边缘开始引线 |
|
终点在“标签”上 |
指定相对于空间标签何处终止引线。 自动定位:让引线终点自动于空间标签边界框最近的中心点居中。 自定义:在引线终点处添加一个控制点;可移动该控制点定义引线结束的位置。此选项只在编辑现有空间时可用,并没有作为新空间的默认设置。 最近坐标点:在最临近该空间锚点的空间标签坐标点结束引线。此选项仅在选定的空间标签符号包含一个或多个坐标点时可用。 |
空间设置:“图形属性”窗格
这些设置仅应用至空间对象;空间标签是一个符号,可以进行编辑,如编辑现有空间标签中所述。
|
参数 |
说明 |
|
空间对象类 |
要控制外观和可见性,从绘图中存在的类列表中为整个空间对象选择一个类,或创建新的类 |
|
列出具有图形属性设置的所有几何图形。 显示对象每个部件的类和图形属性。双击线条,设置该部件的属性;请参阅属性面板。 要控制外观和可见性,从绘图的类列表中选择一个类,或创建一个新类。选择<对象类>,将该类别放置在与空间对象相同的类中。 如您设置了空间工具的默认首选项,则“二维边界”的属性不可用,因为它们由“属性”面板确定。如果您通过“对象信息”面板的设置按钮编辑空间,则所有的二维边界参数都可用。 |
|
|
按类生成所有属性 |
按类设置所有填充、画笔和纹理属性。 |
|
按类设置移除全部 |
删除填充、画笔和纹理属性的所有类设置。 |
空间设置:“房间饰面”窗格
|
参数 |
说明 |
|
包括在房间饰面明细表上 |
在房间饰面明细表中包含空间对象;如果启用,则为空间对象的天花板、墙壁、踢脚板饰板和楼面选择适当的饰面。 或者,要将房间饰面同时指派给多个现有空间,选择所需的空间,然后从“对象信息”面板单击房间饰面。如此会打开“指派房间饰面”对话框,该对话框的功能与“房间饰面”窗格一致。 |
|
天花板 |
为空间对象的天花板选择饰面。 列表顶部包含当前在绘图中使用的天花板饰面。列表底部显示所有未使用、收集自 Vectorworks 程序文件夹、您的用户文件夹以及您的指定工作组文件夹的列表中的可用天花板饰面。 |
|
东、南、西、北墙壁 |
为空间对象的每个墙壁选择饰面。 列表顶部包含当前在绘图中使用的墙壁饰面。列表底部显示所有未使用、收集自 Vectorworks 程序文件夹、您的用户文件夹以及您的指定工作组文件夹的列表中的可用墙壁饰面。 |
|
踢脚板饰板 |
为空间对象的踢脚板饰板选择饰面。 列表顶部包含当前在绘图中使用的踢脚板饰板饰面。列表底部显示所有未使用、收集自 Vectorworks 程序文件夹、您的用户文件夹以及您的指定工作组文件夹的列表中的可用踢脚板饰板饰面。 |
|
楼面 |
为空间对象的楼面选择饰面。 列表顶部包含当前在绘图中使用的楼面饰面。列表底部显示所有未使用、收集自 Vectorworks 程序文件夹、您的用户文件夹以及您的指定工作组文件夹的列表中的可用楼面饰面。 |
|
注释 |
允许输入有关饰面的其他注释 |
|
编辑饰面 |
打开一个对话框以自定义饰面列表;请参阅创建、编辑和删除房间饰面 |
输入房间饰面信息后,请将“房间饰面明细表”添加到绘图文件。
空间设置:“其他数据”窗格
|
参数 |
说明 |
|
您可将数据附加到空间对象并在空间标签或工作表中显示信息。所有可用字段以及输入字段的任何数据均显示在列表中。 要获得更多字段,只需单击列表中的字段名,然后在显示在字段名列表下方的输入字段中输入所需数据。要附加列表上不可用的数据,您可使用多达十个“其他信息”字段;单击重命名用户字段以对这些字段进行命名。 “房间标识”和“公式”字段具有其他功能。定义字段后,从空间标签窗格中将房间标识或公式作为空间符号中的字段进行指派。 房间标识使用空间中的数据字段作为变量,以及静态文本来创建自定义标识符。例如,您可以在空间的房间标识中使用图层和空间编号字段作为变量。 公式使用空间中的数据字段作为变量执行计算。例如,您可以使用长度和宽度字段作为公式中的变量(在表达式前加等号,如=#长度#*#宽度#)。 |
|
|
如果您为任何“其他信息”字段输入数据,则单击此按钮以打开“重命名用户字段”对话框并为字段输入名称。 单击确定后,会显示一则消息,指示更改已应用到所有使用该字段的空间对象。 |
 空间设置:Energos 窗格
空间设置:Energos 窗格
除了位于“Energos 项目设置”面板的能源分析空间信息外,单独的空间设置控制空间在能源分析计算中的参与。
|
参数 |
说明 |
|
包括在计算中 |
选中后,根据图层/类、元素包含等的能源分析设置,空间即符合被包含在能源计算中 |
|
使用自定义面积 |
选择该选项以覆盖空间的自动计算面积 |
|
面积 |
输入空间面积的手动值 |
|
面积系数 |
如果需要,建筑面积计算中可以包含附加系数 |
|
使用自定义体积 |
选择该选项以覆盖空间的自动计算体积 |
|
体积 |
输入空间体积的手动值 |
|
高级 |
要获得空间更精细细节水平,单击高级。“高级设置”对话框打开。指定高级设置。 抽气室:当空间要求特殊的抽气机制时(例如,卫生间风扇),选择系统类型。对于自定义流速,单击自定义。“抽气室”对话框打开以指定空气流速。 空间使用模式:选择用于能源分析计算的空间的典型使用模式。可修改系统列表;请参阅指定系统集。 照明控制:选择打开和关闭灯的方法。 已安装的照明功率:指定照明的功率要求。 照明全负荷小时数:输入空间内必要的全照明平均小时数,覆盖自动计算值。 移动侦测器:如果空间的照明由移动侦测器启动,则选择该选项。 |
空间设置:“高级设置”窗格
|
参数 |
说明 |
|
启用 GSA |
文件以 IFC 格式保存时,包含空间对象的 GSA 数据;单击 GSA 入驻(在“入驻”窗格上),为空间指派 GSA 入驻信息。请参阅 GSA 数据。 |
|
启用多标签 |
将空间标签 2 和空间标签 3 添加到“空间设置”对话框;请参阅空间设置:“空间标签 1、2、3”窗格。选择此项后,引线 2 与 3 的参数亦被添加到“引线”窗格。 |
|
将选取属性设为默认值 |
如使用空间工具的选取属性模式,则在“滴管转移特性”列表中选择的属性会被设置为新空间的默认。如果选择了“二维边界属性”,则选取的属性会被设置为“属性”面板中的默认。如此则会创建与某现有空间一样属性的新空间。 |
|
滴管转移特性 |
指定使用空间工具的选取属性和应用属性模式时将要转移的空间对象特性。可用属性显示在属性列中,按类别分组。要查看某个类别中的属性,单击属性名称左侧的揭示箭头。 单击项目旁边的使用列进行选择;如果项目是类别标题(如饰面),将选择此类别中的所有项。 |
|
对象信息面板上的空间特性 |
从“对象信息”面板指定要显示空间对象的哪些特性进行编辑。可用特性显示在特性列中,按类别分组。要查看某个类别中的特性,单击特性名称左侧的揭示箭头。 单击项目旁边的显示列进行选择;如果项目是类别标题(如入驻),将选择此类别中的所有项。 |
|
还原默认特性 |
将“对象信息”面板上的空间特性重置为默认设置 |