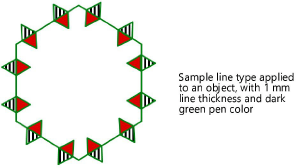Defining and editing line types
A line type is a set of 2D geometric elements that repeats along a line in both directions from a center point. The geometric elements can be a simple dash definition, or more complex 2D shapes with fill.
The color and thickness of the lines in a line type are not part of the resource definition. Once a line type is applied to an object, use the Attributes palette to set the color and thickness of the lines for that object. Complex line types can also be locally mapped for a selected object. This allows more flexibility, so that you can have multiple objects that use the same line type, but use different colors, for example.
Changes to a line type definition affect all instances of that line type in the drawing file.
To create or edit a line type definition:
Do one of the following:
To create a new line type definition, from the Resource Manager, click New Resource, select Line Type, and then click Create. Alternatively, select Line Types from the list of resource types on the tool bar, and click New Line Type.
To create a new line type definition based on an existing line type, from the Resource Manager, right-click on the resource, and select Duplicate from the context menu; name the new line type definition in the Assign Name dialog box. From the Resource Manager, right-click on the new resource, and select Edit from the context menu.
To edit an existing line type definition for a simple line type, from the Resource Manager, right-click on the resource, and select Edit from the context menu. The Edit Line Type dialog box opens.
To edit an existing line type definition for a complex line type, from the Resource Manager, right-click on the resource, and select Edit from the context menu. The Edit Line Type dialog box opens; select whether to edit the Geometry or Settings. If you edit the settings, the Edit Line Type Settings dialog box opens next; select whether to use page-based or world-based units. If you edit the geometry, the line type editing window opens next to allow editing of the line components; skip to step 3.
The New/Edit Line Type dialog box opens.
Click to show/hide the parameters.Click to show/hide the parameters.
|
Parameter |
Description |
|
Name |
Specifies a name for the line type resource |
|
Simple |
Select this option to create a custom dashed line; you can either drag levers on the graph, or enter a specific line length and gap length for each dash section |
|
Dash graph |
Levers indicate the distance (in page inches or page millimeters) between dash sections; a section consists of a line and a gap. To add a dash section, drag a new lever from the right edge of the dash graph; to delete a section, drag a lever from the rightmost section all the way to the right. A dash line type can have up to five sections. |
|
<< or >> |
Selects a highlighted section for editing; alternatively, click a section to highlight it |
|
Line Length |
Specifies the length of the line, in page units, for the highlighted dash section |
|
Gap Length |
Specifies the length of the gap, in page units, for the highlighted dash section |
|
Scale with line thickness |
Maintains the proportion between the line type and the line thickness |
|
Complex |
Select this option to create a line type with 2D graphic elements |
|
Page Based/World Based Units |
Specifies the units for the line type when it is used in a drawing: Page sets the line type size according to the page dimensions. When applied, the line type automatically scales relative to the page environment. This is useful for annotation objects that should always remain the same size on the “page,” regardless of the layer scale. World sets the line type size according to world dimensions; its size varies depending on the layer scale. |
Click OK to save the settings.
For a simple line type, the definition is complete, and the new line type displays in the Resource Manager.
For a complex line type, a line type editing window opens. A red baseline across the middle of the window indicates the path of the line type, but it is not part of the line type geometry.
To create the complex line type, draw the line type geometry with the desired 2D objects, including fills and text (symbols and parametric objects are not allowed). All line type definitions have a black pen color and .03 mm line thickness. When you create an object, a partially transparent repetition of the object displays to the left and right of it. You can add multiple objects to the pattern.
To adjust the spacing of a complex line type, click one of the repetitions and drag it; click again to set the new position. To hide the repetitions during editing, right-click on an empty area of the editing window, and deselect the Display Repetitions option from the context menu.
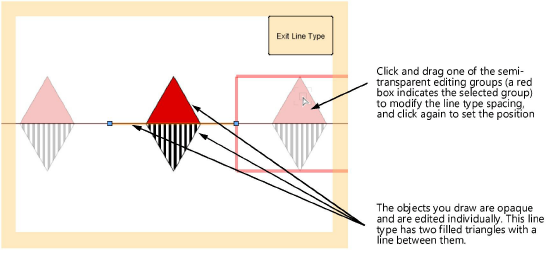
When you are done drawing the complex line type geometry, click Exit Line Type. The line type resource is saved with the specified name.