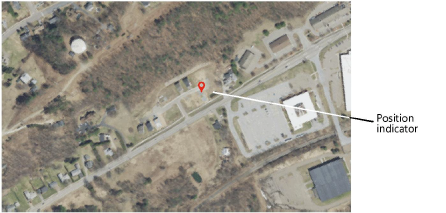Searching for the geolocation
Searching for the geolocation
|
Mode |
Tool |
Workspace: Tool set |
|
Search
|
Geolocate
|
Architect and Landmark: GIS Spotlight: Event Design |
Search mode searches for a general location, specific address, or coordinates, and sets the background image and optionally, the drawing’s internal origin to the selection. This allows you to specify the location that matches the drawing position or that best matches surveyor information.
Click the tool and mode.
The Search for Location dialog box opens.
Click to show/hide the parameters.Click to show/hide the parameters.
|
Parameter |
Description |
|
Find a location |
Type the address, enter the general location to search for, or enter the latitude/longitude (or longitude/latitude) coordinates, and either press Enter or click Search. Coordinate delimiters include space, comma, colon, semi-colon, forward slash, and backward slash. |
|
Location results |
Suggested matches display in a table for selection; the table displays possible places along with their latitude/longitude coordinates, distance from the locally-specified search option, and type of location |
|
Search Options |
Specify how to conduct the search; results may be more targeted when they are more regional. Globally: Provides a general, world-wide search Locally from view location: Begins searching based on the geographical location at the center of the current view Locally from origin location: Begins searching based on the geographical location of the drawing’s internal origin Locally from user’s location: Begins searching based on the geographical location determined from the operating system |
|
Close Options |
Specifies what will occur when the dialog box closes |
|
Leave the view at the selected location |
The view shown in the preview remains as the background image |
|
Set the drawing origin at the selected location |
The view remains as the background image, and the drawing’s internal origin is set to the specific location selected in the search results
|
Enter a general location, such as a country, province, or state, or a specific location, such as an address or surveyor’s coordinates, and press Enter or click Search to display a list of possible results with the relevance based on the Search Options.
Click on a result (or multiple results) to see a preview of the map or satellite image centered in the drawing. A position indicator displays on the drawing. If multiple results are selected, each location is indicated, to assist with determining the correct one. Select only one location result for the geolocation, and click OK.
The location displayed in the preview remains in the view when the dialog box closes. If you selected Set the drawing origin at the selected location, the drawing’s internal origin is geolocated at the position indicator.