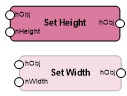Inserting a node with the Marionette tool
Inserting a node with the Marionette tool
|
Mode |
Tool |
Tool set |
|
Insert
|
Marionette
|
Basic |
The Marionette tool places nodes, and also enables a special Debug mode for troubleshooting.
![]()
|
Mode |
Description |
|
Current Node list |
Opens the Resource Selector to select a node for placement; double-click a node resource to activate it |
|
Insert
|
Enables the selection and placement of nodes from the Current Node list |
|
Debug
|
Allows for troubleshooting and debugging networks, including the networks inside of wrapper and object nodes; see Debugging a Marionette script for more information |
|
Preferences
|
Opens the Marionette Preferences dialog box. Cache last run in debug mode caches data from the latest run of the network. Select this option to display the values that flowed through each wire without re-running the script. See Debugging a Marionette script. Leave current node selected after run leaves the current node (the node used to run the script) selected after the script executes. Deselect this option to select the objects created by the script instead. See Creating a network. Show execution time (Debug mode only) displays how long it took for each node to execute when the network was run in Debug mode. Input nodes display only the execution time for that node. Nodes that are networked through ports on both sides of the node, or are at the end of the network, display both the execution time for that node and the cumulative execution time since the beginning of the network. See Debugging a Marionette script. Install Python Library allows advanced developers to manually download a Python library file when experimenting with custom node scripting. See Manually installing Python libraries. Content provides links to helpful resources. |
Marionette nodes are page-based objects, displaying on the layer plane and scaling to the page dimensions. Work with them in Top/Plan view.
Nodes are color coded and categorized by function. A node reference is available on the Marionette developer site.
Some nodes are designed to process all input data, whether a single value or a list of values, in a single run; these nodes are indicated by a gray node name. Other nodes process each value in a list in a separate run, and run the script as many times as needed. See Marionette Basics for information about how different node types handle data.
The nodes’ input and output ports have prefixes denoting the type of data that can pass through them.
|
Prefix |
Data type |
|
b |
Boolean |
|
h |
Handle |
|
i |
Integer |
|
item |
Item (any object type) |
|
list |
List (any object type) |
|
m |
Matrix |
|
n |
Number/Dimension |
|
p |
Point |
|
s |
String |
|
v |
Vector |
To insert a node:
Click the tool and mode.
Click Current Node on the Tool bar to select a resource from the Resource Selector.
In the Resource Selector, a description of each node displays as the cursor hovers over the node.
Click in the drawing to place the node.
The node properties can be accessed from the Object Info palette.
Click to show/hide the parameters.Click to show/hide the parameters.
|
Parameter |
Description |
|
Edit |
For basic nodes, opens the Script Editor dialog box to change the functionality of the node; for object or wrapper nodes, accesses an editing mode. For more information, see Custom nodes and Creating and editing script palettes and scripts. |
|
Description (basic nodes only) |
Gives a brief description of the purpose of the node and relevant inputs and outputs |
|
Edit Description (wrapper nodes only) |
Opens the Wrap Marionette Network dialog box to edit the node name or description. For more information, see Marionette wrapper nodes. |
|
Run |
Executes the node; if the node is part of a network, it executes the network |
|
Name |
Enter a name for the selected node. If a name is assigned, it displays at the top of the node. For more information, see Naming nodes. |
|
Parameters |
Specifies the parameter values to be passed to the associated node |
|
Type |
Displays the type of node |
|
Disable node |
Disables the selected node, so it is excluded from the network when the script is run. The opacity of disabled nodes is reduced by 50% to show their status, as seen with the Set Width node below.
|
|
Criteria Configuration |
For Objects by Criteria nodes, opens the Criteria dialog box to set criteria, similar to Creating custom selection scripts |
|
Settings |
For chart nodes, opens the Chart Configuration dialog box to configure the chart; see Creating Marionette charts |