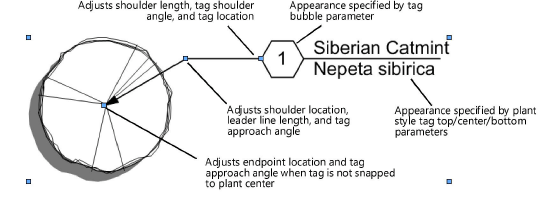Plant tag appearance
Plant tag appearance
Plant tag appearance and placement is flexible, and can be adjusted in several ways, including through the plant preferences, Object Info palette, tag class settings, and the control point locations on the drawing.
The Data Tag tool provides more flexible options for tagging plants; see Adding data tags and labels.
Individual plant tags can be changed for selected plants by adjusting the plant tag parameters from the Object Info palette. For example, selected plants in one area of a planting plan look more uniform when they all use the same tag approach and tag shoulder angle.
The plant tag class controls the appearance of the leader/shoulder lines, as well as the marker style.
Plant images can be added to a custom plant tag. The Image Size parameter, from the Annotation area of the plant preferences, controls the size of the images.
To move the plant tags of several selected plants at once, click the Unrestricted Interactive Scaling mode of the Selection tool.
To align plant tags for improved readability, use the Align/Distribute Leader Lines command (see Aligning and distributing leader lines).
If an individual tag needs to be repositioned, plant tags also have several control points for adjusting the tag text and leader line and shoulder position and angle. Centered tags have X and Y offset parameters in the Object Info palette for positioning the tag.