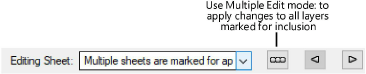Title Block Manager
Title Block Manager
|
Command |
Path |
|
Title Block Manager |
File |
For files with title block border objects already added to the layers, the Title Block Manager provides a means of simultaneously editing multiple title blocks in a project. You can mark layers for inclusion in the current file and in additional external files. Edits to title blocks made within the Title Block Manager apply to all the title blocks in a marked set, and some edits, such as edits to project data, apply to all title blocks in all the files.
To edit multiple title blocks with the Title Block Manager:
Select the command.
Alternatively, right-click the title block border and select Edit from the context menu, and then select Title Block Manager.
If other files are currently open in Vectorworks, a dialog opens; select whether to load only the active file or all open files. The Title Block Manager can access the title block data only from loaded files. Files can be loaded later from the Select Sheets dialog box.
The Title Block Manager dialog box opens.
 When layers with different title block border styles are marked for inclusion, parameters set by style for some of the marked layers and by instance for others, display the By Style/By Instance indicator in an indeterminate state. The values cannot be edited while in Multiple Edit mode.
When layers with different title block border styles are marked for inclusion, parameters set by style for some of the marked layers and by instance for others, display the By Style/By Instance indicator in an indeterminate state. The values cannot be edited while in Multiple Edit mode.
Click to show/hide the parameters.Click to show/hide the parameters.
|
Parameter |
Description |
|
Editing Sheet |
Select the sheets to which the changes will be applied. Individual Edit mode allows selection of a single sheet from those that are marked for inclusion in the Title Block Manager Select Sheets dialog box. Enter text in the search box to filter the list. Multiple Edit mode automatically selects all layers that are marked for inclusion in the Title Block Manager Select Sheets dialog box, and Multiple sheets are marked for application displays. To mark sheets for inclusion in the Title Block Manager Select Sheets dialog box, see steps 3-4.
If multiple sheets marked for inclusion have the same name, the Editing Sheet list temporarily adds numeric prefixes to help distinguish among the sheets. For example multiple sheets named A1 - Construction Plan would be prefixed as “1.A1 - Construction Plan,” “2.A1 - Construction Plan,” and so forth. If there are multiple title block border objects on a sheet, the Editing Sheet list temporarily adds numeric suffixes to help distinguish among the sheets. For example multiple title blocks on the sheet A1 - Construction Plan would be suffixed as “A1 - Construction Plan - 1,” “A1 - Construction Plan - 2,” and so forth. |
|
Opens the Title Block Manager Select Sheets dialog box to select the layers marked for inclusion in this file and other files |
|
|
Use Style |
To use an existing title block border resource for the title block border of all the layers marked for inclusion, click Use Style; from the Resource Selector, double-click a different resource to select it |
|
Convert to Unstyled |
If Use Style is currently set to a style, select this option to convert all the title block borders marked for inclusion to unstyled; the current values are retained, but all parameters on all panes are set to By Instance to allow editing |
|
Activate title block |
Activates/deactivates all title blocks on the sheets in the Editing Sheet list at once. Only active title blocks are included in automatic sheet number and page number calculations, to prevent inactive or unused sheets from accidental inclusion. |
|
Title block border panes |
Changes made in this dialog box instead of from the Title Block Border Settings dialog box are made simultaneously to all title blocks marked for inclusion |
|
Project Data |
See Title block border settings: Project Data pane; changes made to this pane in the Title Block Manager are applied to all layers in all files with a layer marked for inclusion |
|
Sheet Data |
See Title block border settings: Sheet Data pane; the Sheet Number and Sheet Title fields do not display in the Title Block Manager by default |
|
Revision Data |
See Title block border settings: Revision Data pane. In the Title Block Manager, an additional File Name/Sheet Number/Sheet Title column helps identify which layers in the set marked for inclusion are associated with which revisions. Click the disclosure arrow beside each file/layer name to collapse or expand the list; an expanded list displays the revisions associated with the layer. <Unavailable> displays as the first revision listed in an external file that is not loaded. When a new revision is added to a file that is not loaded, the revision appears under <Unavailable> in the expanded list. Files can be loaded from the Title Block Manager Select Sheets dialog box (see steps 2–4). Revisions deleted from this pane can be undone for the active file if you select Edit > Undo after you close the dialog box. However, deletions from title block borders in external files cannot be undone after you click OK to close the dialog box. |
|
Issue Data |
See Title block border settings: Issue Data pane. If more than one layer is marked for inclusion, only issues common to all marked layers display. If the marked selection includes external files, only newly added issues display, and the No column remains empty. Issues deleted from this pane can be undone for the active file if you select Edit > Undo after you close the dialog box. However, deletions from title block borders in external files cannot be undone after you click OK to close the dialog box. |
|
Drawing Stamp |
|
|
Document Options |
|
|
Worksheets |
Creates Project revision and issue history worksheets to save as a resource and include on sheet layers |
Editing Sheet displays which layers are currently selected for editing. To change the selection of layers marked for inclusion in title block edits, click Select Sheets to Use.
The Title Block Manager Select Sheets dialog box opens.
Click to show/hide the parameters.Click to show/hide the parameters.
|
Parameter |
Description |
|
Saved Settings Options |
See Using saved sets to save and apply saved settings |
|
Show Files in Folder |
If files other than the current file are to be included in this marked file set, displays the folder name and path. Click Select Folder to navigate to a different folder. |
|
Select Folder |
If external files are to be included in this marked file set, opens the Select Folder dialog box. Navigate to the folder containing the files; the selected folder’s path displays in Show Files in Folder and the files and layers display in the file/sheet list. If a folder is selected for inclusion with this file or in this session, a progress dialog box displays after you click OK and each subsequent time the Title Block Manager is opened. Click Cancel to deselect the folder and cancel collection of files from the folder. |
|
File/Sheet list |
Displays the sheets in the current file that have title block borders and the external files/sheets in the selected folder. For sheets with more than one title block, click the disclosure arrow to display the title blocks on that layer, and then click in the Apply to column to place a check mark that marks the title block for inclusion; multiple selection is supported. File Load State indicates if an external file is loaded. Files must be loaded for the Title Block Manager to access the title blocks in the file. If the file is not loaded, all the file names and all the layers in the files are listed. For external files that are loaded, only layers with title block borders are listed. To load a file, mark at least one layer in the file, and then click Load Files. When the Title Block Manager dialog box is closed, only the layer selection is retained; by default all title blocks on a selected layer are marked for inclusion each time the Title Block Manager dialog box opens. |
|
Check/Uncheck All |
Toggle to select or deselect all the layers in the list |
|
Today’s Revision |
Selects only layers with a revision dated today in the title block |
|
Today’s Issue |
Selects only layers with an issue dated today in the title block |
|
Load Files |
Loads data for external files with at least one layer marked for inclusion. By default, data is not loaded from external files; the file names and layer names are listed for reference only. In order to identify any title block borders present in the external files and access their content, the files must first be loaded into the Title Block Manager. |
Mark the layers for inclusion in the Title Block Manager operations. If this set of layers will be needed in the future, click Save to create a saved set for future use.
Click OK to return to the Title Block Manager dialog box.
Use Multiple Edit and Individual Edit modes as needed to set the parameters for the selected layers.