The Report log
The Report log obtains server statistics. The Report log can have any name and can be located anywhere on the server machine; however, its folder must be created ahead of time. The type of log can be set to detailed, standard (std), or small; if no type is specified, a standard log is created. Standard type lists typical client license information. Small type includes only minimal license connection information, while the detailed type includes the client's OS, the date, and other details. To use the log with the Log File Converter for further data analysis, select standard or detailed.
View a graphical representation of the usage history by selecting Usage > View Usage History from the site protection System Menu.
Report log setup
The Report log is created at installation; by default, it is located in the Program Data folder.
To open the Report log:
Select Usage > View Report Log from the site protection System Menu.
Alternatively, click Status from the main Server Administration screen. From there, click vektorwrx from the OPTIONS column.
The Edit ISV Options window opens.
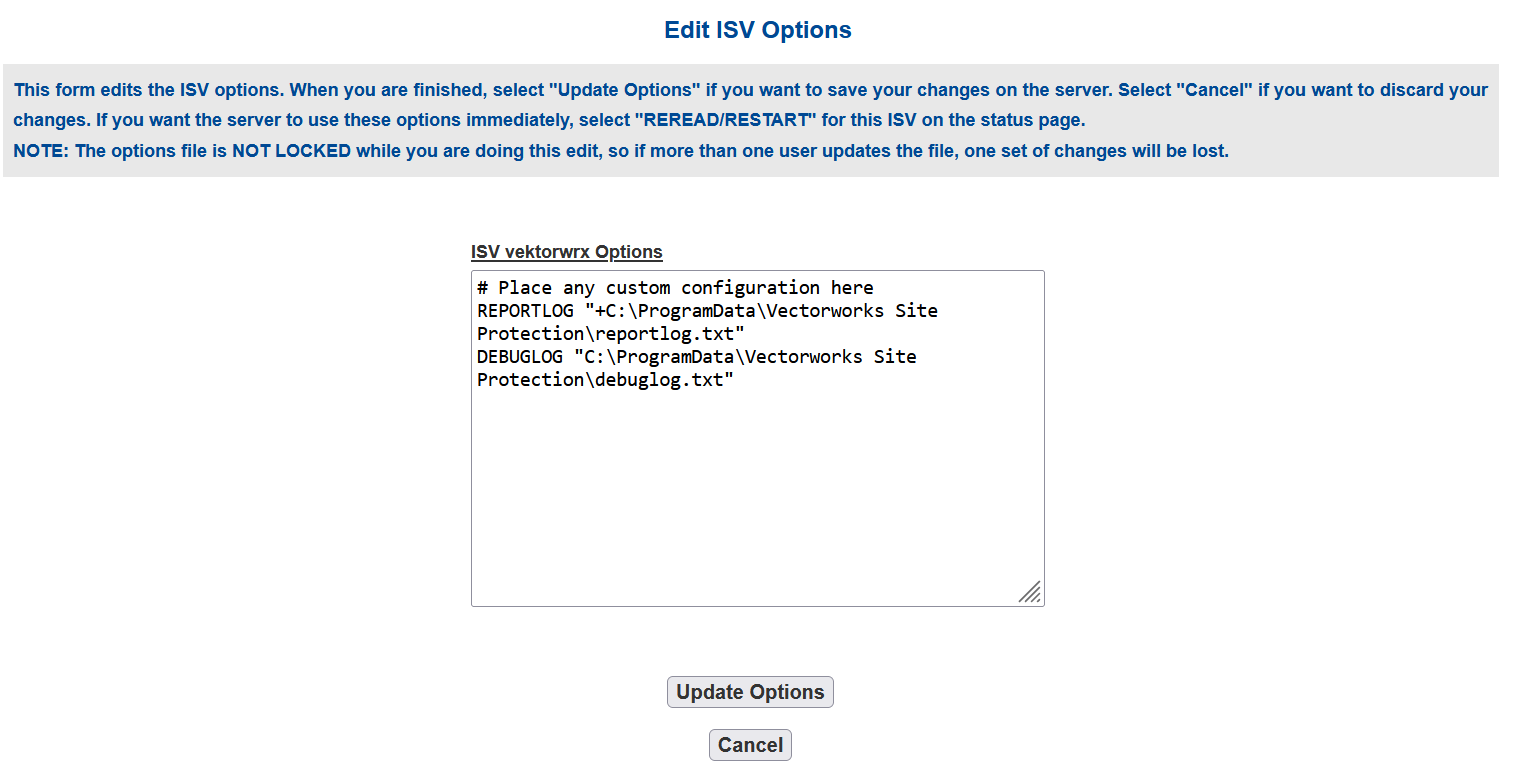
Enter the following command into the ISV Options field.
|
Command |
Description |
Syntax |
|
REPORTLOG |
Sets up the location, file name, format, and type of Report log (small, std, or detailed). The file path can be specified as a relative or absolute path. If using a relative path, the current folder is the Vectorworks Site Protection Server installation folder. |
REPORTLOG “file_path_file_name” output_type Windows example: REPORTLOG “C:\My Reports\Reportlog.txt” detailed Mac example: REPORTLOG “My Reports/Reportlog.txt” std |
|
|
Add a + to the syntax to prevent the existing log file from being overwritten. |
REPORTLOG “+file_path_file_name” output_type |
Click Update Options.
A message states that “vektorwrx options file written.” Click Back to Status to return to the Status screen.
Click Reread/Restart Servers to restart the ISV server. The log file will be created in the specified location when the ISV server restarts.
If the RLM server is restarted, the existing log file is overwritten. Create a backup of the log file before restarting the RLM server, or to prevent the log file from being overwritten, add a + to the REPORTLOG syntax.
You can control whether license check ins, check outs, and denials are recorded in the Report log, by setting an option in the RLM options. See Controlling RLM options.
Switching to a different Report log file
You can switch from using the current Report log and specify a different log file. A Report log must already exist to be able to switch to a new one.
Click Switch Reportlog from the main Server Administration screen.
The Switch Reportlog For License Server screen opens.
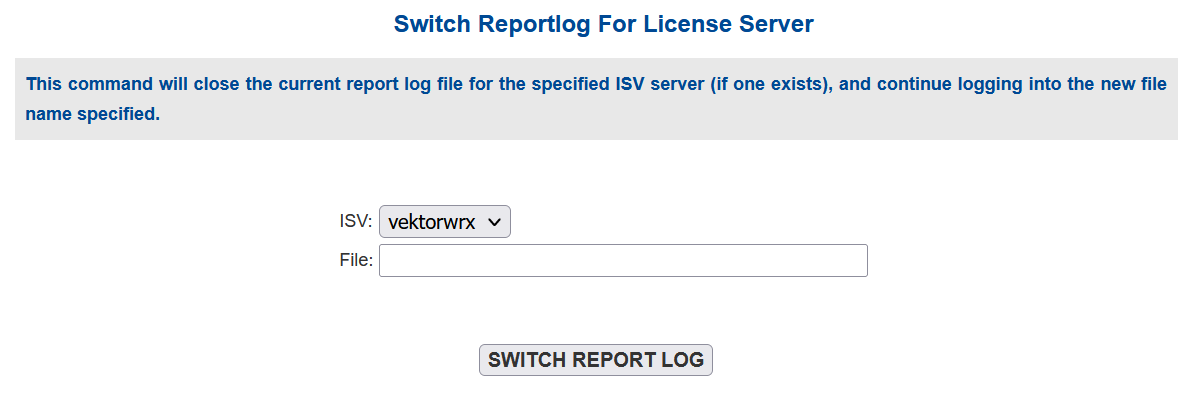
Select vektorwrx from the ISV list.
In File, enter the file path where the log is located, including the filename.
Click SWITCH REPORT LOG.
The Report log switches to the other file.
Creating a new Report log
You can save the current Report log file with a different name, and continue using the original file for logging. This is convenient for creating backup files.
The ROTATE command automatically creates backup log files. Depending on the operating circumstances, the log files can become very large; backing up regularly prevents the files from becoming too big. For more information, see Specifying server options.
Click New Reportlog from the main Server Administration screen.
The New Reportlog For License Server screen opens.
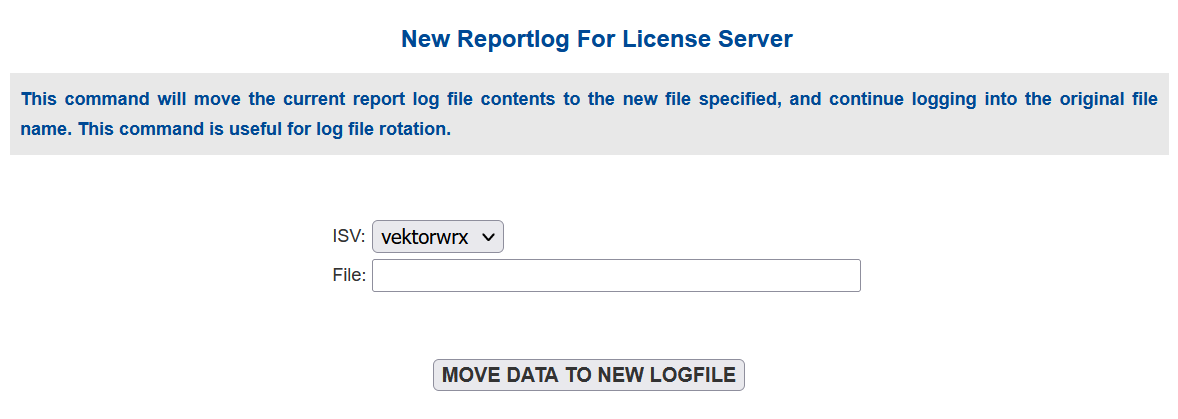
Select vektorwrx from the ISV list.
In File, enter the file path where the backup log should be located, including the filename.
Click MOVE DATA TO NEW LOGFILE.
The contents of the current Report log file are saved to the specified backup log. Logging continues in the current Report log file.
Using the Report log information for statistical analysis
The Report log is created as a text file, but it can be converted into Excel format by using a special file converter utility, the Log File Converter.
After a log file has been converted, you can verify the number of licenses for each product that is running within the allotted time period or perform other calculations on the server statistics. This information is useful baseline data for an administrator.
To convert the Report log:
Locate the LogFileConverter.
On Windows, the Log File Converter is located in the Vectorworks Site Protection Server folder. On Mac, the Log File Converter is located inside a package file; right-click on the file and select Show Package Contents, and then navigate to Contents > MacOS to find the LogFileConverter.app.
Double-click on the Log File Converter.app (Mac) or LogFileConverter.exe (Windows).
The Log File Converter utility opens.
Click Select log file to open the RLM log file dialog box. Specify the Report log file.
Click Save excel file to open the Excel file dialog box. Specify the location and the filename to use for saving the converted file.
Click Convert to convert the text file into a file that can be used in a typical spreadsheet program like Excel.
When the conversion is complete, click the Quit button to close the Log File Converter.
The resulting Excel file can be opened and used for graphing or any type of analysis.

The converted spreadsheet file contains the following information:
|
Parameter |
Description |
|
Date |
The date that the statistics were generated |
|
Version |
The Vectorworks version |
|
Product |
The name of the Vectorworks module |
|
Seats |
The number of licenses available per module |
|
Time intervals |
When a client launches, the number of licenses in use increases. This parameter shows the maximum number of licenses used during each time period. If a license was renewed in the middle of the day, and a specific module was unusable, the unusable time period is indicated by an asterisk (*). The next day, it will not appear in the statistics. If the number of licenses changes in the middle of the day, the new value will be reflected at the end of the day (when the date changes). |
|
Borrow |
Indicates the number of borrowed licenses at the end of the day (when the date changes) |
