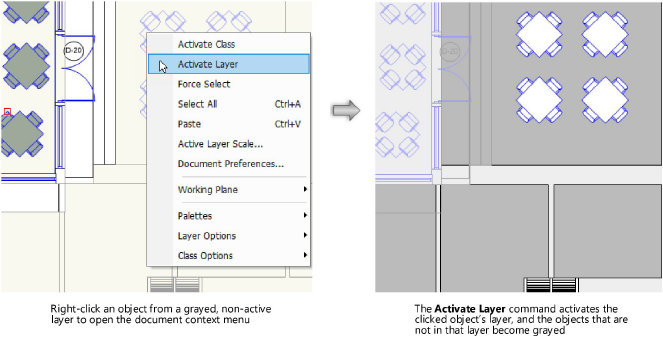Setting the active layer
To be able to add, remove, or edit objects on a design layer, either the layer must be active or the layer options must be set to allow modifications to other layers (see Setting global visibility with class and design layer options). There are several ways to change the active design layer or sheet layer.
If there are only a few layers, switch among layers with the Switch Active Layer/Class shortcut key combination specified in Vectorworks preferences (see Vectorworks preferences: Edit pane). This selects a layer by moving up or down through the layer list one layer at a time. If you select a filter from the Layers list in the View bar, the shortcut switches among layers on the filtered list.
If the drawing has a large number of layers, use one of the following options. To quickly locate a layer in a list, see Batch renaming.
Setting the active layer in the Organization dialog box
To set the active layer:
From the Organization dialog box, in Details view, select the Design Layers tab or the Sheet Layers tab.
The active layer is indicated by a check mark to the left of the Design Layer Name or Sheet Number. The layer also is highlighted in bold text.
To make a different layer active, click the column to the left of its name/number.
Setting the active layer in the View bar
To set the active layer:
Click the Layers list from the View bar to display a list of all of the sheet layers and design layers in the drawing.
The active layer is highlighted in bold text.
Click the name of the layer to be activated.
The layers list closes and the active layer displays.
 Setting the active layer in the Navigation palette
Setting the active layer in the Navigation palette
To set the active layer:
From the Navigation palette, select the Design Layers tab or the Sheet Layers tab.
The active layer is indicated by a check mark to the left of the Design Layer Name or Sheet Number. The layer also is highlighted in bold text.
To make a different layer active, click the column to the left of its name/number.
Alternatively, right-click on the layer to be activated and select Activate from the context menu.
Setting the active design layer in the document context menu
|
Command |
Path |
|
Activate Layer |
Document context menu |
If multiple design layers are set to be visible, and the layer options are set to show those other layers, the drawing area may display objects that are on non-active layers. Use the Activate Layer command to make the layer of one of these objects active.
The Force Select command on the document context menu also changes the active class and layer (if necessary), and selects the clicked object.
To set the active design layer:
In the drawing area, right-click a visible object on a non-active design layer.
Select the command.
The object’s layer becomes active.