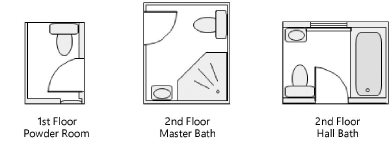Creating a design layer viewport by cropping
Creating a design layer viewport by cropping
|
Command |
Path |
|
Create Viewport |
View |
The viewport and the design layer that it displays must both be in the same file.
To create a design layer viewport by cropping:
Activate the design layer, and select the view that will display in the viewport (Top/Plan, or an orthogonal view).
Create a 2D object such as a rectangle, circle, or polyline to delimit the area to display in the viewport. The 2D object must define an area; for example, a 2D line cannot be used. The fill of a viewport crop object is always None; however, the pen style can be set from the Attributes palette.
Select the 2D crop object and then select the command.
An alert dialog box asks whether the object should be used as the viewport’s crop. Click Yes.
The Create Viewport dialog box opens. Enter a viewport name and select the design layer to place it on. The Source must be the current document. Specify the design layers and classes to display in the viewport. (See Changing the layer properties of sheet layer or design layer viewports and Changing the class properties of sheet layer or design layer viewports.)
The viewport, cropped by the selected 2D object, is created on the specified design layer.
By default, the crop object is not visible. To change the visibility of the crop object, select the viewport and select Crop Visible from the Object Info palette.