Changing the class properties of sheet layer or design layer viewports
The class visibilities and attributes of a selected viewport can be changed from the sheet layer or the design layer. This does not change the class properties or the class visibility for the original design layers or for other viewports. The viewport attributes can be tailored for presentation; several copies of the same viewport can appear completely different.
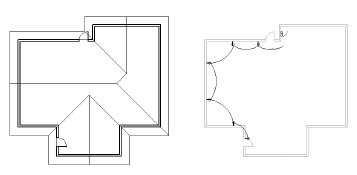
To override viewport class properties:
Select the viewport.
From the Object Info palette, click Classes.
The Viewport Class Properties dialog box opens. The dialog box functionality is slightly different for referenced (Vectorworks Design Suite product required) and non-referenced (internal) viewports. Change class visibilities and/or make class attribute overrides for the selected viewport.
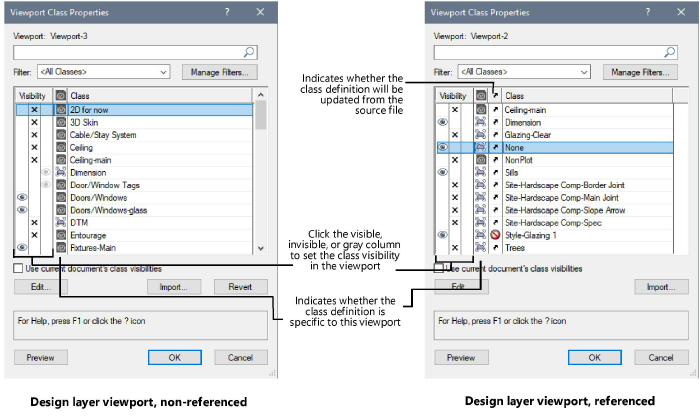
Click to show/hide the parameters.Click to show/hide the parameters.
|
Parameter |
Description |
|
Search box |
Enter text to filter the list by name |
|
Filter list |
Select a filter for the list |
|
Manage Filters |
Opens a dialog box to add, edit, delete, or import filters for the class list; see Filtering and tagging classes and layers |
|
Class list |
Lists the viewport classes and their visibility and edited status; click on a class visibility column to change the class visibility for this viewport. Click the triangle in an active column to toggle between ascending and descending sort order based on that column parameter. |
|
Visibility |
Click on a class visibility column to change the class visibility for this viewport. Column 1: Visible (displays objects in this class) Column 2: Invisible (hides objects in this class) Column 3: Gray (displays objects in this class as grayed) |
|
(Source)
|
Indicates whether the class definition is the same as the source class, or the class definition has overrides specific to this viewport. When a class is edited with the Edit button, the viewport-specific icon displays automatically. Click the Revert button to revert to the original settings.
Non-referenced viewports: All classes use the document class definition by default. To change the appearance of a class in this viewport, click Edit and change the settings; the viewport-specific icon displays automatically. Click the Revert button to revert to the original settings. Referenced viewport: (Vectorworks Design Suite product required) Because they come from an external file, all classes show as viewport-specific by default. If the same class exists in both the viewport and in the current file, they remain completely separate. By default, the class definition in the viewport will be updated from the source file when the reference is updated.
|
|
(Update)
(Referenced viewports only) |
Indicates whether the class definition will be updated from the source file when the reference is updated. Click the icon to toggle the setting.
|
|
Use current document’s class visibilities (Design layer viewports only; Design Suite product required) |
When enabled, the viewport uses the current document’s class visibilities |
|
Edit |
Opens the Edit Class(es) dialog box, to make overrides to the selected class that only apply to the current viewport (see Setting class properties); drawing objects’ class setting should be “By class” to take advantage of class overrides. Edit is not available if the viewport is using data visualization with Draw all other objects grayed. |
|
Opens the Import Attributes dialog box, to import the class attribute settings from the file. The attributes can be imported for the classes selected in the Viewport Class Properties dialog box, from corresponding classes, or from a specified class in the file or a specified viewport. The Eyedropper tool can also transfer class override attributes between viewports. |
|
|
Revert |
Sets the selected class back to its original document attributes, undoing any class overrides; also removes the override icon in the Source column |
|
Use embedded design layer viewport settings for (Sheet layer viewports only; Design Suite product required) |
When enabled, the viewport retains the Class overrides and/or Class visibilities of embedded viewports. These options apply only to embedded design layer viewports that are not referenced; referenced viewports are not affected. |
|
Preview |
Click to preview the class visibility and attribute settings in the selected viewport |

