Concept: Multiple drawing views
You can divide the drawing area to display multiple drawing views at the same time, and move efficiently among them to draw and edit in any of the view panes. You can also open floating view panes outside the application window, and size and place them as desired. You can see the drawing from different viewpoints simultaneously, begin drawing in one view pane and complete the action in another, or view a camera or animation path object in one view pane and the camera’s active view in another.
Multiple view panes are not viewports (though a viewport can be shown in a view pane), but are different “live” and fully interactive working views of the same drawing. Changes made in one view pane are reflected in real time in the other view panes.
Multiple simultaneous view panes can include different standard views, projections, and rendering styles, display a combination of design and sheet layer views, and show different parts of the drawing. The views can have the same layer and class visibility settings for all panes, or different settings for each.
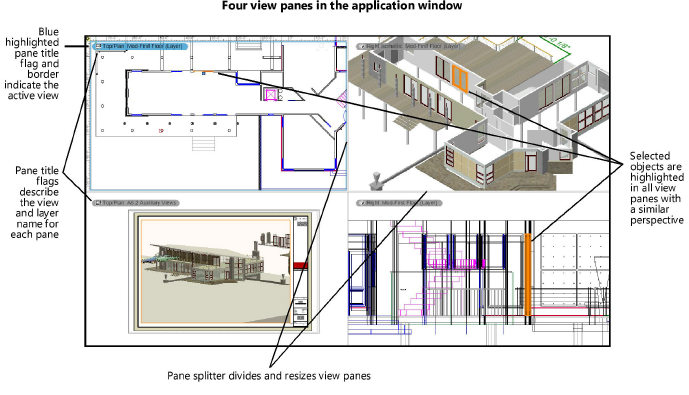
Pane interaction
Only one pane is active at a time. To switch among the view panes, click a different pane label to make it active; the blue title flag and border change to indicate the new active pane. When a new pane is activated, the displays for class and layer options, standard views, rendering style, and so on change to reflect the settings for the new active pane.
Any time you enable multiple views, the current view in the application window becomes the active view in the multiple pane layout.
Although the editing actions that are completed inside a view pane can be undone, view pane actions themselves, such as splitting and closing panes, cannot be undone. Once a view pane is closed, that view cannot be recovered; unless it was previously saved as a saved view, it must be set up again.
Because multiple pane viewing is a working layout, not meant for presentation, the entire view panes layout cannot be printed. Only the active view pane prints.
Moving the drawing area’s scroll bars affects only the active pane.
Editing
It is possible to begin drawing in the active pane and complete the step in a different pane. Without changing tools, simply move the cursor to the other pane and complete the operation there. For example, a shape can be selected and the Push/Pull tool clicked in Top/Plan view in one view pane, and then the cursor moved into a second view pane set to an isometric view to complete the extrude. As the cursor moves over the selected object in the second view pane, the extrude previews, allowing you to complete the push-pull operation accurately.
If a particular operation cannot be completed in a different pane, the action stops when the cursor moves over the other pane.
Object editing mode works while in multiple drawing view, and can be used with different objects in different view panes simultaneously.
Layout
The default initial multiple pane view, including the number of panes and the views in each pane, can be changed by creating a template with the desired default multiple view pane layout (see Concept: Templates).
The multiple view pane layout can be customized to include as many panes as needed for an efficient workflow, including floating panes that can be moved and placed as wanted. Panes can be resized for the most appropriate layout. (See Changing the multiple view pane layout.)
When multiple view panes are disabled, the active view becomes the single view. When multiple view panes are re-enabled, they reopen in the same positions and with the same settings they had before, with the exception that the current single view becomes the new active view.
Floating view panes
Floating view panes are created using a command; they cannot be created by dragging a view pane out of the application window.
Floating view panes can be resized and moved independently of the application window, and are minimized, maximized, and closed like a palette.
Unlike view panes in the application window, floating view panes do not toggle on and off with the Enable Multiple View Panes command. Floating view panes remain visible as long as the Vectorworks file they are in remains the active document.
Visibilities
Design layer view panes can be set to use the same class and layer visibilities and clip cube for each view pane with the Use Same Visibilities in All Panes command. All design layers in the drawing adopt the same visibility settings as the pane that is active when the command is enabled. The command can be disabled to set different visibilities for some view panes, or to use a different clip cube in some panes.
When they are set to the same visibilities, every change made to visibilities and the clip cube in any view pane automatically makes the same change in all design layer panes.
