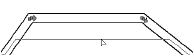Moving connected walls
Moving connected walls
|
Mode |
Tool |
Tool set |
Shortcut |
|
Connected Walls
|
Selection
|
Basic |
X |
The Selection tool’s Connected Walls mode automatically maintains the connection between the wall being moved and adjoining walls. The involved wall angles remain constrained throughout the move. While dragging a wall, you can enter precise offset distances in the Offset field of the Tool bar.
The Connected Walls mode does not apply to Y-joined walls or curved walls.
Connections between T-joined walls and L-joined walls are also maintained if they are moved using the Move or Nudge command, or moved and/or duplicated using the Duplicate Array command or the Move by Points tool, as long as the ends of the moved or duplicated walls overlap with the walls to which they were originally connected.
To move a wall while maintaining its connection to adjacent walls:
Click the tool and mode.
Click the desired wall and drag it to a new location; alternatively, change the wall length by editing the L value from the Object Info palette (polar coordinates), or by editing a dimension value. The walls stay connected during the move.
When you move a wall connected between two other walls, the wall being moved is resized to maintain the connection. Moving a T- or L-joined wall beyond the end of the connected wall disconnects the walls.
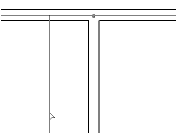
End-to-end walls joined as an L-join move together as a single wall.

For corner joined walls, all involved walls are resized to maintain the connection. A wall cannot be moved in such a way that its length equals zero.
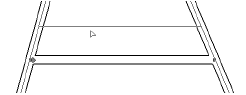
To move a collection of walls without changing the walls relative to each other, deselect the Connected Walls mode, and then move the walls.