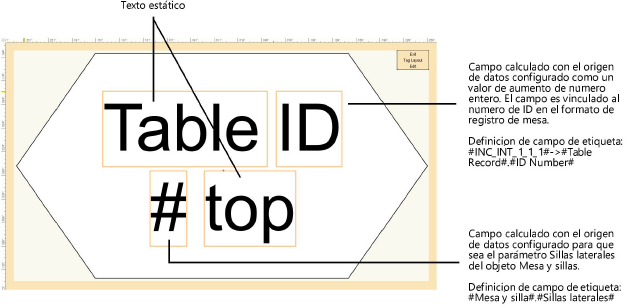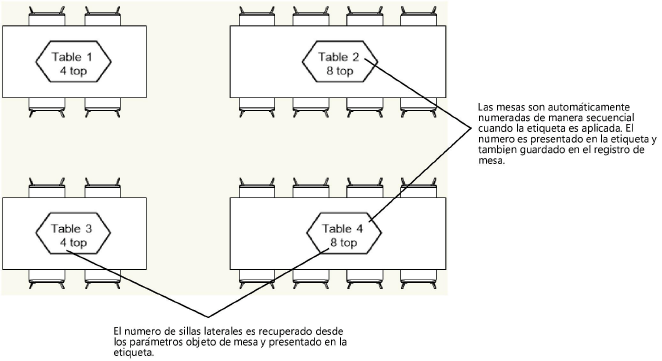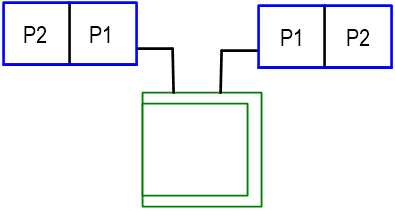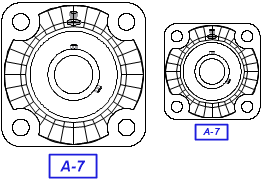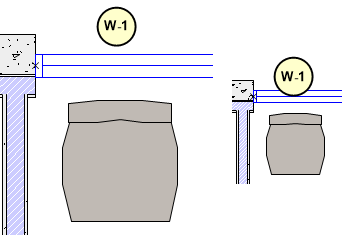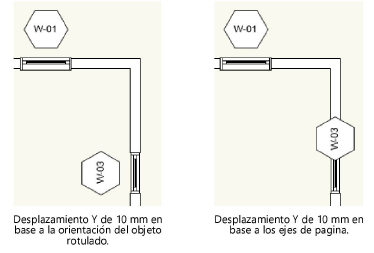Creación de estilos de etiqueta de datos
Creación de estilos de etiqueta de datos
Las bibliotecas de recursos Vectorworks proporcionan muchas etiquetas de uso común, tales como IDs de tipo de puerta y ventana, y sellos de fecha. Crear un estilo de etiqueta de datos personalizado si se necesita una etiqueta para un diferente tipo de objeto (como columnas), o para mostrar diferentes datos (como cotas de ventana). Una vez que un estilo de etiqueta es creado, puede ser seleccionado en el Selector de recursos en la barra de herramienta, o en el cuadro de diálogo Configuración de etiqueta de datos.
Creación de estilos básicos de etiqueta de datos
|
Comando |
Ruta de acceso |
|
Crear estilo de etiqueta de datos |
Herramientas |
Genere rápidamente el estilo básico de una etiqueta de datos a partir de un objeto en el dibujo. Debe ser un objeto con datos adjuntos, que puede ser un objeto de complemento con parámetros, un símbolo con registro adjunto o un objeto con datos de IFC adjuntos.
Para crear un estilo de etiqueta de datos:
Escoja el objeto que requiera una etiqueta en el dibujo.
Escoja el comando correspondiente. A continuación, se abre el cuadro de diálogo Crear estilo de etiqueta de datos.
Se enumeran todas las propiedades disponibles que puede usar en la etiqueta. Escriba el Nombre del estilo.
Pulse la columna Usar para mostrar cada elemento en la etiqueta. Si lo desea, pulse también Usar rótulo para incluir la Etiqueta indicada. Puede pulsar el campo Etiqueta para editarlo, si es necesario. Escoja la Forma de etiqueta que trazará alrededor de la propiedad de rótulo u objeto, si lo desea. Tras concluir la selección de propiedades de etiqueta, pulse Aceptar.
Si ya usa el Nombre de estilo, verá una alerta.
En el cuadro de diálogo Seleccionar carpeta, escoja la carpeta de destino para el estilo de la etiqueta de datos.
La etiqueta queda adjuntada al objeto. El nuevo estilo queda agregado al Administrador de recursos correspondiente al archivo actual y podrá usarlo con la herramienta Etiqueta de datos.
Edición de estilos de etiqueta de datos
Edite el estilo de la etiqueta para ajustar la configuración de esta última o perfeccionar el diagrama. Con los estilos puede definir valores fijos para algunos de los parámetros de todas las instancias donde use el estilo. Así, puede editar otros parámetros aplicables a cada instancia de la etiqueta. Consulte las instrucciones pertinentes en el tema Concepto: estilos de objeto de complemento.
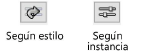
Pasos para editar estilos de etiqueta de datos:
Lleve a cabo una de las siguientes operaciones:
Escoja el recurso correspondiente en el archivo activo en el Administrador de recursos. Pulse el recurso con el botón derecho del ratón y seleccione Editar en el menú contextual.
Escoja la etiqueta de datos deseada en el dibujo. Escoja Editar estilo en la lista Estilo de la paleta Información del objeto.
Como alternativa, puede pulsar la etiqueta de datos con el botón derecho del ratón y escoger Editar estilo de complemento en el menú contextual.
Se abre el cuadro de diálogo Estilo de etiqueta de datos.
Si lo desea, edite el Nombre de estilo.
Pulse la pestaña Línea de referencia para especificar opciones para una línea de referencia de etiqueta.
Pulse aquí para mostrar u ocultar los parámetros.Pulse aquí para mostrar u ocultar los parámetros.
|
Parámetro |
Descripción |
|
Usar línea de referencia |
La opción traza una línea de referencia con el indicador y especifica los parámetros de la línea de referencia. |
|
Tipo de línea de referencia |
Seleccione línea, arco o Bézier como el tipo de línea. |
|
Longitud predeterminada del segmento portarrótulos |
Escoja una longitud predeterminada para el segmento portarrótulos, o indique 0 (cero) para no tener un segmento portarrótulos. Tras colocar el segmento portarrótulos, mueva el punto de control para ajustar la longitud. Una entrada de campo verde indica que las unidades de etiqueta se basan en la página, en tanto que una negra indica unidades reales. |
|
Radio de línea de referencia |
Úselo para indicar el radio de arco en unidades de página si el Tipo de línea de referencia es arco. |
|
Marcador |
Úselo para incluir un marcador al final de la línea de referencia; luego escoja el estilo del marcador. Siga las instrucciones pertinentes en el tema Atributos de indicador. |
|
Escotar línea de referencia con objeto |
Úselo para escotar la línea de referencia donde interseca la geometría del objeto etiquetado. |
|
Clase de línea de referencia/segmento portarrótulos |
Seleccione una clase existente o cree una nueva. Escoja <Clase de etiqueta de datos> para poner la línea de referencia en la misma clase que el objeto de etiqueta de datos. |
|
Posición horizontal |
Especificar si extender el segmento portarrótulos hacia la izquierda o derecha de la línea de referencia; seleccione Auto para variar la posición del segmento portarrótulos automáticamente según la posición de la etiqueta. |
|
Mover _ con objeto |
Especificar si mover la etiqueta completa o solo el extremo de la línea de referencia cuando el objeto asociado es movido. |
|
Permitir varios puntos de conexión |
Habilita la línea de referencia para que se fije a la etiqueta en el punto de fijación más cercano, definido por lugar geométrico en el diseño de etiqueta. |
Pulse la pestaña Presentación para especificar las opciones de presentación de etiqueta.
Pulse aquí para mostrar u ocultar los parámetros.Pulse aquí para mostrar u ocultar los parámetros.
|
Parámetro |
Descripción |
|
Alinear con paredes u objetos |
La opción rota la etiqueta según el ángulo del objeto asociado. En el caso de paredes, se rotan las etiquetas de datos como si las insertara en la pared. |
|
Alineación de pared |
Indique la parte de la pared con la que va a alinear la etiqueta: línea central, borde izquierdo o derecho, o libre. |
|
Siempre mostrar el cuadro de diálogo Editar datos de etiqueta |
Escoja esta opción para presentar un cuadro de diálogo para la entrada de datos cada vez que coloque la etiqueta en un dibujo. |
|
Reflejar elementos |
Si escoge Usar línea de referencia y define Posición horizontal con los valores Izquierda o Auto en la pestaña Línea de referencia, escoja esta opción para reflejar las posiciones de los elementos de etiqueta definidos si la etiqueta está a la izquierda de la línea de referencia. Si deselecciona el parámetro, los elementos de etiqueta siempre aparecen en las posiciones definidas.
La etiqueta reflejada aparece a la izquierda y la etiqueta definida a la derecha. |
|
Ajuste de escala |
Ajusta la escala del rótulo: Simétrico cambia el ancho y la altura de manera pareja por el Factor especificado. Asimétrico cambia el ancho por el Factor X y la altura por el Factor Y |
|
Ajustar escala de texto |
La opción ajusta la escala del texto del rótulo con los factores de escala. En el caso de escala asimétrica, el Factor x controla el tamaño del texto y ambos factores controlan la posición del texto. |
|
Factor X/Y |
Indique el factor para ajustar la escala del rótulo. Por ejemplo, escriba 2 para duplicar el tamaño del rótulo o 0,5 para reducir el rótulo a la mitad del tamaño original. |
|
Usar unidades reales |
Al escoger este parámetro, las unidades de etiqueta se basan en las cotas reales. Si cambia la escala de capa, el tamaño de la etiqueta cambiará respecto a la página y se mantendrá igual respecto a los demás objetos del dibujo.
Etiqueta con medidas reales a escala 1:2 (izquierda) Si deselecciona este parámetro, las unidades de etiqueta se basan en las medidas de página. Si cambia la escala de capa, el tamaño de la etiqueta se mantendrá igual respecto a la página y cambiará respecto a los demás objetos del dibujo.
Etiqueta con medidas de página a escala 1:24 (izquierda) |
|
Editar diseño de etiqueta |
Úselo para abrir una ventana de edición de etiquetas, donde puede definir la geometría de la etiqueta y los campos de texto que en ella aparecen (vea los pasos 7 al 9). |
Pulse la pestaña Colocación automática para especificar las opciones de posicionamiento predeterminado de las etiquetas de datos al usar los modos Todos los objetos elegibles o Seleccionar objetos elegibles.
Pulse aquí para mostrar u ocultar los parámetros.Pulse aquí para mostrar u ocultar los parámetros.
|
Parámetro |
Descripción |
|
Basar desplazamiento en |
Úselo para especificar si desplaza la etiqueta respecto al sistema de coordenadas del objeto etiquetado o con relación a los ejes de página. La opción Orientación del objeto rotulado requiere vista superior/plano.
|
|
Desplazamiento X/Y |
Indique los desplazamientos en x, y desde el centro de la caja acotante del objeto asociado, según lo proyectado en el plano de notas. Una entrada de campo verde indica que las unidades de etiqueta se basan en la página, en tanto que una negra indica unidades reales. |
|
Longitud de línea de referencia |
Indique la longitud de la línea de referencia predeterminada si escoge Usar línea de referencia en la pestaña Línea de referencia. Una entrada de campo verde indica que las unidades de etiqueta se basan en la página, en tanto que una negra indica unidades reales. |
|
Ángulo de línea de referencia |
Introducir el ángulo de la línea de referencia predeterminada si Usar línea de referencia es seleccionado en la pestaña Línea de referencia. |
Pulse la pestaña Valores predeterminados, y para cada objeto de texto dinámico en la etiqueta, especificar su siguiente valor (para una campo que aumenta) o el valor predeterminado (si corresponde).
Pulse Editar diseño de etiqueta en la pestaña Presentación.
En la ventana de edición de etiqueta, dibujar la geometría de la etiqueta en unidades de página usando cualquier herramienta gráfica de plano. El punto de origen (0,0) siempre es el punto de fijación principal para una línea de referencia, si es usado. Para definir un punto de fijación alternativo, agregar un lugar geométrico 2D a la geometría y habilitar Permitir múltiples puntos de fijación en el cuadro de diálogo Estilo de etiqueta de datos.
Usar la herramienta Texto para agregar objetos de texto estáticos y/o dinámicos a la etiqueta. Especifique la apariencia del texto en la paleta Información del objeto. Consulte la información adicional sobre las opciones disponibles en el tema Formateo de textos.
Texto estático simplemente muestra el objeto de texto en cada etiqueta.
Texto dinámico muestra datos desde el objeto etiquetado (por ejemplo, el ancho de la ventana) en cada etiqueta, en lugar del objeto de texto. Para crear texto dinámico, seleccione el objeto de texto y pulse Usar texto dinámico en la paleta Información del objeto. Luego pulse Definir el campo de etiqueta para abrir el cuadro de diálogo Definir el campo de etiqueta.
Pulse aquí para mostrar u ocultar los parámetros.Pulse aquí para mostrar u ocultar los parámetros.
|
Parámetro |
Descripción |
|
Rótulo de campo |
Úselo para escribir el texto que aparecerá en este campo en el diseño de etiqueta y en el cuadro de diálogo Editar datos de etiqueta. |
|
Campo calculado |
Seleccione esta opción para usar datos extraídos desde el dibujo en el campo, o para automáticamente usar números o letras en aumento. Puede incluir múltiples orígenes de datos en el mismo campo. |
|
Definición actual de campo de etiqueta |
Las variables aparecen automáticamente en este campo tras escoger las opciones Origen de datos y Destino de datos. La definición puede incluir varias fuentes de datos, como el piso donde está el objeto, seguida de un valor de aumento correspondiente a cada objeto. Texto estático o puntuación pueden ser manualmente agregados, como también operadores aritméticos simples (que solo operan en campos numéricos). Por ejemplo, para mostrar el precio de un electrodoméstico con una aumento del 10% por sobre su precio real en el registro de electrodomésticos, podría introducir algo parecido a lo siguiente: #Appliance Record#.#Price# + #Appliance Record#.#Price# * 0.1 También puede usar una función lógica IF en la definición, que genera como primer resultado si la comparación es TRUE y como segundo resultado si la comparación es FALSE. Por ejemplo, las instrucciones siguientes tienen una sintaxis válida y ambas se interpretan de la manera siguiente: si el área de un espacio es superior a 12, la operación genera Sí (“Yes”); de otro modo, generará “No”. Yes@#Space#.#Area#>12:No #WS_IF(('Space'.'Area'>'12'), 'Yes', 'No')# Cada vez que incluya una función de hoja de cálculo como se ve en el segundo ejemplo, la sintaxis de la fórmula será igual a la que emplearía en la hoja de cálculo, salvo que va precedida por los caracteres #WS_ y seguida por otro carácter #. |
|
Fuente de datos |
Úselo para indicar el origen de los datos a mostrar en la etiqueta. Hay varias opciones para cada origen. Parámetros del objeto: escoja el Nombre del objeto y el Nombre de parámetro que va a usar (por ejemplo, ventana y ancho de ventana). Formato de registro: escoja el Nombre de formato y el Nombre de campo que usará del formato de registro (por ejemplo, registro de planta y escala de iluminación). Entidad de IFC: para presentar valores pSet (tal como Clasificación) sin importar la propiedad IfcEntity del objeto, escoja AnyIfcEntity y luego elija el Nombre pSet y el Nombre de propiedad a usar. Para mostrar los datos de una entidad de IFC específica, seleccione Escoger nueva entidad de IFC y un objeto en el cuadro de diálogo Escoger objeto de IFC. En consecuencia, el objeto aparece en el campo IfcEntity. Luego escoja el Nombre pSet y el Nombre de propiedad a usar. Para usar uno de los valores “base” de la entidad de IFC (tal como “nombre”), escoja el nombre de entidad de IFC de la lista Nombre pSet. Función del objeto: escoja una Función específica de objeto, como área. Función general: escoja una Función general, como número de lámina. Valor de aumento: escoja un formato del valor (número entero, carácter en minúsculas, carácter en mayúsculas). Luego pulse Configuración de secuencia para introducir el Valor inicial, el Amento y el sSguiente valor a usar. Función de hoja de cálculo: escoja una Función específica de objeto (por ejemplo, volumen). Si no encuentra en la lista la función deseada, escoja Funciones adicionales y elija la función en el cuadro de diálogo Seleccionar función. Consulte el tema afín, El cuadro de diálogo Seleccionar función. Si escoge una fuente de datos numéricos, por ejemplo, un parámetro de objeto “longitud” o una propiedad de IFC “eficiencia térmica”, aparecerán campos adicionales donde puede definir las Unidades o la Precisión con la que aparecerán en la etiqueta. Escoja Mostrar unidad para mostrar la unidad junto con la cifra. Si el ajuste de configuración Unidades se expresa en pies y pulgadas, o es Unidades del documento y el ajuste de configuración para el documento se expresa en pies y pulgadas, escoja Mostrar carácter separador de unidades para incluir un carácter separador entre los pies y las pulgadas (así: “3′-6″). Escoja uno de los ajustes de Precisión o la opción Dígitos decimales precisos según documento para aplicar el grado de precisión actual en la configuración del documento. Si la configuración de unidades y precisión es distinta de la definida en el documento, se agrega la configuración a la definición de campo. Por ejemplo, #m_2_1# indica el uso de metros con una precisión de 0,01 en la etiqueta. Si desea usar la norma SIA de unidades, escoja SIA como la opción en Unidades y especifique una Base de aproximación decimal. Escoja Usar metros siempre para mostrar las fracciones métricas en lugar de centímetros. |
|
Vincular a fuente de datos |
Úselo para enlazar el campo Fuente de datos con el campo Destino de datos seleccionado del objeto. Por ejemplo, podría haber una etiqueta de puerta con un campo que extrae la configuración de Configuración desde los parámetros de objeto de la puerta. El campo puede ser vinculado con el campo Tipo de operación en el registro IFC de la puerta para automáticamente actualizar el registro IFC cuando una puerta es etiquetada. |
|
Destino de datos |
Indique el destino de los datos extraídos. Cada destino tiene opciones diferentes. Parámetros del objeto: Seleccione el Nombre del objeto y qué Nombre de parámetro a usar (por ejemplo, ventana y ancho de ventana). Formato de registro: escoja el Nombre de formato y el Nombre de campo que usará del formato de registro (por ejemplo, registro de planta y escala de iluminación). Entidad de IFC: escoja un objeto en el cuadro de diálogo Escoger objeto de IFC; a continuación, el objeto aparece en el campo IfcEntity. Seleccione el Nombre pSet y el Nombre de propiedad a usar. |
|
Agregar a definición/ |
Tras escoger los detalles de un origen de datos (y un destino adicional para los datos, si corresponde), use estos botones para agregar o reemplazar las variables en la ventana Definición de campo de etiqueta actual. |
|
Campo llenado por el usuario |
Seleccione esta opción para permitir que el usuario pueda introducir datos para el campo cuando la etiqueta es colocada. |
|
Tipo de campo |
Seleccione el tipo de datos a introducir en el campo: Texto: campo para introducir una cadena de caracteres, tales como una palabra o frase. Entero: campo para escribir números enteros; usa menos memoria que un campo Número real. Booleano: una casilla de verificación. Número real: campo para la entrada de números generales o números de un formato específico tales como fracciones, cotas o fechas; pulse Definir para especificar un formato. Emergente: lista de opciones para escoger. Pulse Definir para introducir las opciones deseadas. |
|
Definir |
Abre el cuadro de diálogo Editar opciones si el Tipo de campo es Emergente. Introduzca las opciones a mostrar presionando Enter (Windows) o Return (Mac) para separar cada elemento. Abre el cuadro de diálogo Formato de número si el Tipo de campo es Número real; seleccione un formato. General: el formato numérico general predeterminado. Decimal: introduzca el número de lugares decimales y especifique si desea usar comas como caracteres separadores. Científico: introduzca el número de lugares decimales. Fraccionaria: introduzca el valor de redondeo de las fracciones. Porcentaje: introduzca el número de lugares decimales. Las entradas se multiplican por 100 y aparecen con un símbolo de porcentaje. Cota: muestra la marca de unidad actual después del número (como ″ para pulgadas). Área de cota: muestra la marca de área actual después del número (como “pies cuadrados” para pies cuadrados). Volumen de cota: muestra la marca de volumen actual después del número (como “m³” en lugar de metros cúbicos). Ángulo: seleccione una unidad de precisión (grados, minutos o segundos o números decimales hasta ocho lugares decimales). Fecha: seleccione un formato de fecha. |
|
Predeterminado |
Indique un valor predeterminado. Debe introducir un valor predeterminado para los campos tipo Número entero y Número real. |
|
Vincular a campo calculado o llenado por el usuario |
Úselo para vincular la Definición de campo de etiqueta actual con el campo Destino de datos asociado con el objeto que el usuario haya llenado. Por ejemplo, puede definir un campo de etiqueta de espacio que incluya el edificio que contiene el espacio, seguido del piso donde está el espacio, más el valor de aumento de cada espacio. Puede vincular la definición de campo con el parámetro Número de espacio del objeto de espacio, así puede usarlo en informes. |
|
Destino de datos |
Indique el destino del valor de texto en el campo de etiqueta. Cada destino tiene opciones diferentes. Parámetros del objeto: escoja el Nombre del objeto y el Nombre de parámetro que va a usar (por ejemplo, ventana y ancho de ventana). Formato de registro: escoja el Nombre de formato y el Nombre de campo que usará del formato de registro (por ejemplo, registro de planta y escala de iluminación). Entidad de IFC: escoja un objeto en el cuadro de diálogo Escoger objeto de IFC; a continuación, el objeto aparece en el campo IfcEntity. Seleccione el Nombre pSet y el Nombre de propiedad a usar. |
Use las limitaciones del diseño en la paleta Información del objeto para controlar las posiciones del texto y de los objetos bidimensionales si el tamaño del cuadro delimitador de la etiqueta es distinto al tamaño definido.
|
Limitación |
Descripción |
|
Distancia del objeto limitado desde el límite |
El límite restringe la distancia del objeto desde el límite izquierdo, derecho, superior e inferior de la etiqueta. Los objetos con texto alineados horizontal o verticalmente y espaciados cerca uno del otro mantendrán automáticamente el espaciado definido. |
|
Fijar ancho/Fijar altura |
Deseleccione la opción para ajustar la escala del objeto horizontal o verticalmente para que quepe en el cuadro delimitador de ser necesario. El parámetro no se aplica al texto. |
Al terminar de editar la geometría y los campos de texto en la etiqueta, pulse Salir de edición de diseño de etiqueta y pulse Aceptar en el cuadro de diálogo Estilos de etiqueta de datos.
Se presenta una alerta si existe un error en la definición de campo, tales como parámetros con dos diferentes tipos de objeto o propiedades desde diferentes entidades de IFC.
Ejemplo de etiqueta de datos de valor personalizado
El siguiente ejemplo muestra una etiqueta de valor personalizado para objetos de mesa. La etiqueta tiene dos objetos de texto estáticos. Los dos campos de texto dinámicos son un ID de mesa que es automáticamente aumentado con cada etiqueta y guardado a un registro adjuntado a cada mesa, y el número de sillas, el cuál es extraído desde el objeto de mesa en sí.
Consulte los detalles en el tema Creación de estilos de etiqueta de datos.