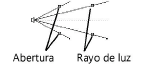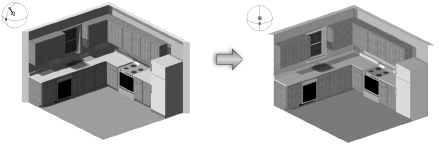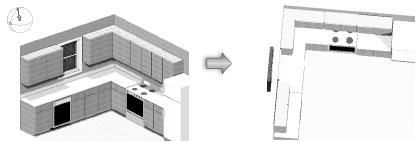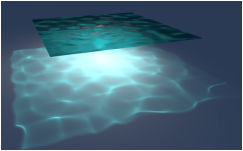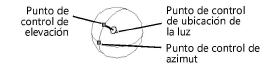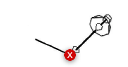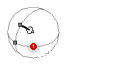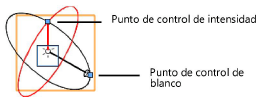Propiedades de fuente luminosa
Puede ver los parámetros de fuente luminosa y editarlos en la paleta Información del objeto. Los parámetros dependen del tipo de fuente luminosa.
Para ver las propiedades de fuente luminosa de una luminaria seleccionada, escoja Editar luz en el menú contextual. Algunos de los parámetros están desactivados en el cuadro de diálogo Propiedades de luz porque los controla la luminaria.
Pulse aquí para mostrar u ocultar los parámetros.Pulse aquí para mostrar u ocultar los parámetros.
|
Parámetro |
Descripción |
|
Pestaña Forma |
|
|
Tipo |
Indica el tipo de fuente de luz; cambiar a un tipo diferente seleccionando otro tipo en la lista que se muestra. |
|
Activar/Desactivar |
Muestra u oculta la luz producida por la fuente de luz. También se puede acceder a esta configuración en el menú contextual de luz: haga clic con el botón derecho del ratón sobre la luz y seleccione Activar o Desactivar. |
|
Actualizar automáticamente |
Renderiza automáticamente el dibujo si cambia los parámetros del renderizado. |
|
Actualizar |
Cuando Actualizar automáticamente no está seleccionado, hacer clic para hacer un renderizado cuando se cambien los parámetros relativos al hacer renderizado. |
|
Proyectar sombras |
El parámetro crea sombras. |
|
Sombras suaves |
Crea sombras más realistas suavizando los bordes; el renderizado es más lento cuando esta opción está habilitada. |
|
Niebla iluminada |
Crea un efecto de iluminación volumétrica especial para luces puntiformes y proyectores si lo usa con el efecto climático de fondo Niebla iluminada de Renderworks. Siga las instrucciones del caso en el tema Generación de fondos de Renderworks. |
|
Usar emisor |
Para obtener precisión, especifica el brillo real de la luz y la temperatura de color; mantenerlo sin seleccionar para usar la luz como una fuente de iluminación simple. Es necesario para una luz personalizada, de área o lineal. Puede controlar el brillo del emisor de todos los objetos lumínicos en una escena si escoge la función Usar emisor en Opciones de iluminación. Siga las instrucciones del caso en el tema Cómo definir opciones de iluminación. |
|
Brillo |
Especifica el brillo de la fuente de luz; introducir un porcentaje o arrastrar la barra del control deslizante. Puede indicar un valor superior al 100 %. Este parámetro no está disponible para luces personalizadas, de área o lineales, o si Usar emisor está seleccionado. |
|
Brillo desde |
Especifica la ubicación de los datos de intensidad de la luz para una luz personalizada, (ya sea ingresada por el usuario o de un archivo de distribución); el archivo de distribución se puede especificar mediante un clic en Cargar distribución. |
|
Valor de brillo |
Especifica el brillo como un número exacto (a diferencia del porcentaje más arbitrario especificado en Brillo). |
|
Unidad de brillo |
Seleccionar Lux, Lúmenes, Luces de pie o Candelas para la unidad de Brillo; las unidades disponibles dependen del tipo de luz. |
|
Dimmer |
Atenúa el brillo (intensidad) de la fuente de luz para luces con Usar emisor seleccionado; introduzca un porcentaje o arrastre la barra del control deslizante. Solo se afecta el brillo de la fuente de luz; la temperatura de color no se cambia. |
|
Ángulo de giro de luz |
Especifica el ángulo de giro de una fuente de luz personalizada alrededor de un eje que conecta la ubicación de la luz con el objetivo; este ángulo define el plano para la curva de distribución de intensidad y se muestra en rojo sobre el objeto luz personalizada. |
|
Usar archivo de distribución |
Especifica si se usará el archivo de datos de perfil de emisión adjunto para la luz personalizada. |
|
Archivo de distribución |
Para una luz personalizada, muestra el nombre del archivo de distribución cuando se ha seleccionado uno válido, o “Ninguno” si no se designó ninguno válido (hacer clic en Cargar distribución para especificar un archivo). |
|
Cargar distribución |
Para una luz personalizada, carga datos del perfil de emisión de luz desde un archivo estándar. El valor del brillo se obtiene usando el integral de los datos de emisión en bruto que se suministran con el archivo. El archivo debe ser un archivo de texto con datos de distribución de intensidad estándares de la industria en formato .ies. |
|
Temperatura de color |
Especifica la temperatura de color de la luz en Kelvin. Se refiere a un emisor negro ideal, que resplandece rojo o blanco. Una temperatura menor genera un color anaranjado; cuanto mayor es la temperatura, más cerca del blanco será el color de la luz. Tiene la opción de especificar este parámetro. Caso contrario, la temperatura predeterminada es 0, es decir, el color de emisión final quedará completamente bajo el control de la selección en Color. Cuando se especifica una temperatura, la opción Color no se puede cambiar. El color de emisión final está definido por la Temperatura de color. La configuración de la temperatura de color pueden ser balanceados blanco sobre una base por capas; ver Cómo definir opciones de iluminación. |
|
Color |
Especifica un color asociado con la fuente de luz; hacer clic en el cuadro de colores para seleccionar el color. Este parámetro no está disponible si Usar emisor está seleccionado y si una Temperatura de color es especificada. |
|
Disminución por distancia |
Indica la función de disminución de distancia para una luz puntual, de foco, personalizada, de área o lineal (especifica el grado de cambio de intensidad mientras se desplaza por el rayo de luz que se proyecta desde la fuente de luz). |
|
Calidad |
En el caso de luces de área y lineales, especifica la calidad de muestra de la luz. Escoja la opción Desde el modo de renderizado para usar la configuración especificada de la calidad de Sombras suaves en las opciones de renderizado. |
|
Renderizar geometría |
Para luces de área o lineales, realiza el renderizado de la geometría del objeto luz. |
|
Diagrama de abertura y rayo de luz |
Arrastre los controladores del diagrama para definir los ángulos de abertura y del rayo de luz del proyector, o indique los valores en los campos que se encuentran debajo del diagrama.
|
|
Abertura |
Especifica el ángulo de apertura de la luz puntual (ángulo máximo del cono de luz). |
|
Rayo de luz |
Especifica el ángulo del haz de luz de la luz puntual (el cono de luz no cambia la intensidad con respecto al ángulo de extensión). |
|
X/Y/Z o X'/Y'/Z' |
Especifica la ubicación de la fuente de luz en relación con el plano de la capa activa o el plano de trabajo. |
|
Mirar a altura |
Para luces focales, establecer la altura Z sobre el plano de la capa activa del controlador de objetivo del foco. |
|
Azimut |
Indica los grados azimut para una luz direccional (Sur a grado cero); introducir valores nuevos o arrastrar la barra del control deslizante para establecer. |
|
Elevación |
Indica la elevación (grados por encima del horizonte) para una luz direccional; introducir valores nuevos o arrastrar la barra del control deslizante para establecer. |
|
Desplazamiento/Inclinación |
Hacer clic en el botón superior para mostrar los ángulos para desplazar e inclinación del foco o del rayo de luz personalizado; introducir valores nuevos o arrastrar la barra del control deslizante para establecer. |
|
±X/±Y/±Z |
Pulse el botón inferior para mostrar la dirección del haz de luz en función de los componentes x, y, z. |
|
Establece la orientación de la luz direccional, de foco o personalizada hacia la de la vista actual. También puede acceder a este ajuste de configuración en el menú contextual de la luminaria. Para ello, pulse la luminaria con el botón derecho del ratón y escoja Definir luminaria conforme a vista.
|
|
|
Establece la orientación de la vista actual hacia la de la luz direccional, de foco o personalizada. También se puede acceder a esta configuración en el menú contextual de luz: haga clic con el botón derecho del ratón sobre la luz y seleccione Definir vista según la luz.
|
|
|
Fotones cáusticos |
En el caso de objetos de punto, reflector o de luz personalizada, escoja el grado de enfoque que deben aplicar a los esquemas de iluminación las sustancias reflectantes y refractarias transparentes como agua y vidrio.
Debe haber sustancias reflectantes o refractarias transparentes para generar fotones cáusticos. Configuraciones de fotones cáusticos más altos requieren más tiempo de renderizado. Si define un valor ajeno a Ninguno en el parámetro Fotones cáusticos, los efectos indicados siempre aparecen en el modo de renderizado Renderworks de calidad final. El usuario puede controlarlos en el modo de renderizado Renderworks personalizado y en los estilos de Renderworks. Consulte los temas respectivos Opciones personalizadas de Renderworks y Creación de estilos de Renderworks. Sin importar la configuración, no aparecen los efectos cáusticos en el modo de renderizado Renderworks rápido.
|
|
Solo mostrar cáusticos |
Si define Fotones cáusticos con un valor distinto a Ninguno, el parámetro desactiva la característica difusa, especular y de iluminación general de la luz que puede cancelar los efectos cáusticos. Estos efectos cáusticos pueden ser más brillantes debido al brillo de la luz. Un objeto de luz de foco, puntual o personalizado con Solo mostrar cáusticos seleccionado puede ser usado junto con una luz ubicada de manera similar con esta opción desactivada para obtener un efecto de iluminación realista. |
|
Nombre |
El parámetro muestra el nombre de la luminaria según aparece en la paleta Visualización. El nombre predeterminado de la luminaria (necesitará Spotlight) está formado por esta serie: canal, finalidad, tipo de luminaria (o nombre de símbolo) y NNA. El nombre se actualiza a medida que cambian los parámetros que lo forman. Puede editar el nombre para quitar NNA y así impedir su actualización. |
|
Pestaña Renderizar |
|
|
Textura proyectada (solo proyectores) |
Puede usar proyectores para proyectar las propiedades del color y de la transparencia de máscara de una textura de Renderworks en particular. Siga las instrucciones del caso en el tema Proyección de texturas en el haz de luz de un proyector. |
Un símbolo que contiene un objeto luz se puede copiar para reproducir luces idénticas. Cambie la intensidad de la luz para cada símbolo en la paleta Información del objeto.
Una vez que se ha colocado luz en el dibujo, se puede usar la herramienta Selección para cambiar su ubicación y, según el tipo de luz, los parámetros de haz de luz.
|
Tipo de luz |
Parámetro de rayo de luz |
Descripción |
|
Puntiforme, focal, direccional |
Ubicación de la luz |
Pulse la luminaria con el cursor de desplazamiento y arrástrela a la nueva ubicación.
El controlador de objetivo del proyector no queda fijo en el objetivo. La ubicación del controlador puede necesitar ser reajustada después de mover el foco. |
|
Focal, direccional |
Orientación y vista |
Escoja la luminaria. Pulse Definir luminaria conforme a vista en la paleta Información del objeto para determinar la orientación de la luz conforme a la orientación de la vista activa. O bien, pulse Definir vista según la luz para que la orientación de la vista sea la misma que esa luminaria. |
|
Direccional |
Dirección de azimut y de elevación |
Haga clic en los puntos de control azimut o de elevación para cambiar los parámetros de la luz direccional. Mover los controladores con el ratón o introducir los valores de azimut y elevación en la barra de datos.
|
|
Focal |
Dirección objetivo |
Haga clic sobre el controlador con la herramienta Selección para cambiar la dirección objetivo del foco y arrastrar el controlador hasta el nuevo objetivo y hacer clic para establecer.
|
|
Direccional |
Dirección del rayo de luz |
Hacer clic y arrastrar con el cursor con forma de mano para cambiar la dirección del rayo de luz.
|
|
Personalizado |
Blanco y eje |
El vector negro apunta a la ubicación de destino; su línea de eje (el eje de la luz) conecta la ubicación de la fuente de luz con el destino. El vector rojo comienza en la ubicación de la fuente de la luz y apunta hacia un punto de referencia en el "Ecuador" de la distribución de intensidad polar. También conocido como línea de ángulo cero, representa el origen para medir la intensidad en la curva de luz.
|
Proyección de texturas en el haz de luz de un proyector
Puede usar proyectores para proyectar las propiedades del color y de la transparencia de máscara de una textura de Renderworks en particular.
Se ignoran los efectos de textura reflectividad y matizador de rugosidad en la proyección.
Pasos para proyectar texturas en el haz de luz de un proyector:
Escoja un objeto lumínico con estos parámetros: Foco (significa reflector) en Tipo y encienda la luminaria con Activar.
Pulse la pestaña Renderizado en la paleta Información del objeto y use Textura como valor del parámetro Textura proyectada.
Pulse para escoger una de las texturas en el Selector de recursos. Verá una vista en miniatura de la textura seleccionada.
A continuación, el haz de luz del reflector o proyector proyectará la textura seleccionada sobre la geometría tridimensional.