 Inserción de ascensores
Inserción de ascensores
|
Herramienta |
Conjunto de herramientas |
|
Ascensor
|
Envoltura constructiva |
La herramienta Ascensor da acceso a varios tipos normalizados de ascensores, entre otros, recursos de catálogos de fabricante así como los estilos de ascensor del usuario, además de los objetos individuales que genere con la herramienta. Consulte el tema afín, Concepto: estilos de objeto de complemento.
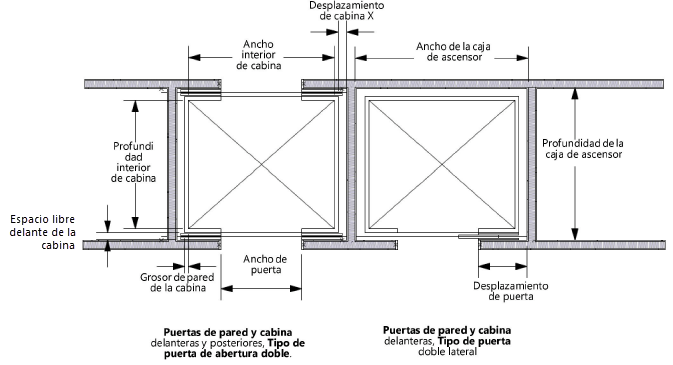
Para insertar un ascensor:
Pulse la herramienta correspondiente.
Lleve a cabo una de las siguientes operaciones:
Pulse Definición activa en la barra de herramienta para escoger uno de los recursos en el Selector de recursos.
Pulse Preferencias para abrir el cuadro de diálogo Propiedades de objeto, donde puede especificar los parámetros predeterminados de la herramienta.
Luego puede editar estos parámetros en la paleta Información del objeto.
Pulse aquí para mostrar u ocultar los parámetros.Pulse aquí para mostrar u ocultar los parámetros.
|
Parámetro |
Descripción |
|
Invertir |
Haga clic para invertir la orientación del objeto si éste está dentro de una pared. |
|
Definir posición |
Si el objeto está dentro de una pared, pulse para activar la herramienta Mover por puntos en el modo Punto de referencia y mueva el objeto a la distancia especificada desde un punto de referencia. |
|
Estilo |
Úselo para reemplazar, quitar o editar el estilo actual, o para crear un nuevo estilo de objeto de complemento para este objeto. La edición de un estilo cambia todas las instancias que usan ese estilo en el archivo. |
|
Ocultar parámetros de estilo |
Úselo para ocultar los parámetros definidos según el estilo. Recuerde que no puede editarlos en el cuadro de diálogo ni en la paleta Información del objeto. |
|
Ancho/Profundidad de la caja de ascensor |
Introduzca el ancho y la profundidad de la caja de ascensor. |
|
Puerta delantera/trasera |
Seleccione la configuración de puerta delantera y trasera opcional. |
|
Escogar pared para la puerta trasera |
Si la Puerta trasera está configurada a Puertas de cabina y pared, haga clic para seleccionar la pared posterior. En el área de dibujo, pulse la pared donde desea insertar la puerta posterior; el tamaño del ascensor cambia automáticamente para calzar. |
|
Actualizar posición de puerta trasera |
Haga clic para actualizar la posición de la puerta posterior si la pared asociada con la puerta posterior es movida. |
|
Desplazamiento de puerta |
Introduzca el desplazamiento de la puerta. |
|
Tipo de puerta |
Seleccione el tipo de puerta. |
|
Ancho/Altura de puerta |
Introduzca el ancho/la altura de puerta. |
|
Visualización de cabina |
Úselo si desea mostrar la cabina en vistas bidimensionales o tridimensionales. |
|
Ancho/Profundidad interior de cabina |
Introduzca el ancho y la altura interior de la cabina. |
|
Altura de cabina |
Introduzca la altura de la cabina. |
|
Grosor de pared de cabina |
Introduzca el grosor de la pared de la cabina. |
|
Desplazamiento de cabina X |
Introduzca el desplazamiento X de la cabina. |
|
Espacio libre delante de la cabina |
Introduzca el espacio libre de la parte delantera de la cabina. |
|
Haga clic para el abrir el cuadro de diálogo Clases para controlar la apariencia y visibilidad de partes estructurales del ascensor. Para cada parte, seleccione una clase de la lista de clases presente en el dibujo, o cree una nueva clase. Escoja <Clase de ascensor> para poner la parte en la misma clase del objeto de ascensor. Escoja Definir atributos según clase para controlar los atributos y la visibilidad según la clase. Deseleccione Definir atributos según clase para reemplazar los atributos de clase con los cambios hechos en la paleta Atributos. Solo la visibilidad queda controlada por la clase. |
Pulse el dibujo para poner el objeto y vuelva a pulsarlo para definir la rotación.
Tiene la opción de crear un recurso de estilo a partir del objeto. En tal caso, consulte las instrucciones pertinentes en el tema Estilos corrientes de objeto de complemento con opciones de catálogo.
