 Creación y administración de plantas
Creación y administración de plantas
|
Comando |
Ruta de acceso |
Acceso directo |
|
Organización |
Herramientas |
Ctrl + Shift + O (Windows) Cmd + Shift + O (Mac) |
La configuración de proyecto puede comenzar con la creación de las plantas y la especificación de sus niveles de planta asociados. La pestaña Plantas del cuadro de diálogo Organización permite crear y administrar plantas. Plantas también pueden ser creadas al crear o editar capas de diseño, con opciones que solo se presentan cuando el producto Vectorworks Architect está instalado. Siga las instrucciones del caso en el tema Configuración de las propiedades de capa de diseño.
Para crear y administrar plantas en el cuadro de diálogo Organización:
Escoja el comando correspondiente.
Se abre el cuadro de diálogo Organización. Consulte el tema El cuadro de diálogo Organización.
Pulse la pestaña Plantas y escoja el botón de opción Detalles situado en la esquina superior derecha.
Hacia la izquierda, aparecen enumeradas las plantas, junto con su prefijo y sufijo, además de su elevación. A la derecha, un diagrama interactivo presenta las plantas y los niveles asociados (algunos con capas asociadas) que conforman el modelo de edificio.
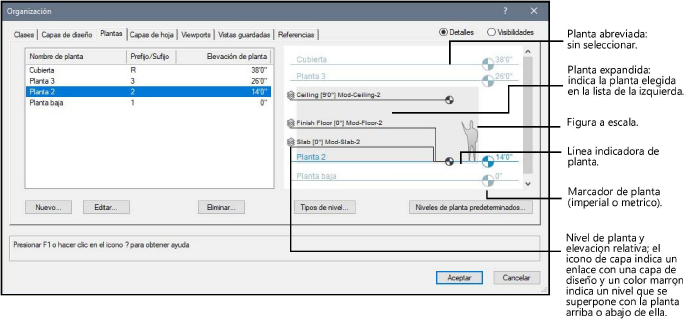
Pulse aquí para mostrar u ocultar los parámetros.Pulse aquí para mostrar u ocultar los parámetros.
|
Parámetro |
Descripción |
|
Lista Nombre de planta |
Enumera las plantas en el modelo de edificio, junto con la designación de prefijo o sufijo, y la elevación de cada planta. El orden de las plantas no se puede cambiar; las plantas siempre se enumeran por orden de elevación. |
|
Nuevo |
Crea una nueva planta y especifica los niveles, el prefijo o el sufijo, la capa (de haberla) y la elevación relacionados. |
|
Editar |
Edita el nombre, prefijo/ sufijo y elevación de la planta seleccionada. |
|
Eliminar |
Elimina la planta o las plantas seleccionadas; cuando se indique, seleccionar si se desea eliminar todas las capas relacionadas con la planta o las plantas. |
|
Tipos de nivel |
Úselo para abrir el cuadro de diálogo Tipos de nivel. Siga las instrucciones del caso en el tema Administración de tipos de nivel. |
|
Niveles de planta predeterminados |
Úselo para abrir el cuadro de diálogo Niveles de planta predeterminados, donde puede definir o editar los niveles predeterminados. Consulte el tema afín, Niveles en planta predeterminados. |
Pulse Nuevo para crear una nueva planta o Editar para modificar la planta seleccionada actualmente.
Se abrirá el cuadro de diálogo de Nueva planta o Editar planta. Especifique el nombre, la elevación, el prefijo o el sufijo de las capas que se crearán y los niveles asociados. Para agregar objetos a una planta, se necesita al menos una capa.
Pulse aquí para mostrar u ocultar los parámetros.Pulse aquí para mostrar u ocultar los parámetros.
|
Parámetro |
Descripción |
|
Nombre |
Especifica el nombre de la planta. |
|
Elevación de planta |
Establece la elevación de la planta; se sugiere un valor predeterminado en función de la elevación de otras plantas. |
|
Sufijo/prefijo del nombre de la capa |
Cuando capas de diseño se asocian con niveles de planta, especifica el prefijo o sufijo que se anexará a los nombres de capa de diseño asociadas para distinguir las capas de planta de otras capas de diseño. El nombre de capa de planta puede ser cambiado posteriormente, si es necesario. |
|
Lista de niveles |
Enumera los niveles disponibles que se asociarán con la planta; seleccionar un nivel que se incluirá haciendo clic en la primera columna. Los niveles incluidos están indicados con una marca de verificación. Solo puede asociar un nivel de un tipo dado con una planta. Los niveles en planta predeterminados determinan los niveles disponibles. Consulte el tema Niveles en planta predeterminados. Cuando una capa de planta incluye un nivel, se puede usar como límite potencial para objetos en capas de su planta o en la planta por encima o por debajo de este. Aunque tiene la opción de escoger niveles de la planta, los necesitará cuando prepare el modelo con objetos delimitados. |
|
Abre el cuadro de diálogo Nuevo nivel de planta para agregar un nuevo de nivel. |
|
|
Abre el cuadro de diálogo Editar nivel de planta para editar el nivel seleccionado. |
|
|
Editar niveles de planta predeterminados |
Úselo para abrir el cuadro de diálogo Niveles de planta predeterminados, donde puede editar los tipos de nivel disponibles para la planta, o agregarlos a ésta. Consulte el tema Niveles en planta predeterminados. |
Se abre el cuadro de diálogo Cambiar elevación de planta para determinar cómo ajustar la planta y las plantas a su alrededor si se cambió la elevación de una planta en el cuadro de diálogo Editar planta. De otra manera, siga con el paso 6.
Pulse aquí para mostrar u ocultar los parámetros.Pulse aquí para mostrar u ocultar los parámetros.
|
Parámetro |
Descripción |
|
Mover esta planta y todas las plantas encima de esta |
Cambia la elevación de la planta y ajusta todas las plantas arriba de ella junto con los niveles incluidos, las capas asociadas y los objetos limitados por nivel. |
|
Mover solo esta planta |
Solo cambia la elevación de la planta actual y sus niveles incluidos, capas asociadas y objetos limitados por nivel; otras plantas permanecen en su elevación configurada. |
|
Mover esta planta y todas las plantas abajo de ella |
Cambia la elevación de la planta y ajusta todas las plantas abajo de ella junto con los niveles incluidos, las capas asociadas y los objetos limitados por nivel. |
|
Mover todas las plantas |
Cambia la elevación de la planta y ajusta todas las plantas arriba y abajo de ella junto con los niveles incluidos, las capas asociadas y los objetos limitados por nivel. |
Pulse Aceptar.
Finalizar con niveles, capas asociadas y objetos limitados por capa, plantas definen el modelo de edificio. En la pestaña Capas de diseño del cuadro de diálogo Organización, las capas que se enumeran y que se encuentran asociadas con niveles muestran su planta, tipo de nivel, elevación y altura de pared predeterminada.
