 图形图例
图形图例
图形图例工具在图纸图层上创建带注释的图形图例和明细表(在设计图层上不可用)。例如:
电气和管道符号图例
用于填充或画笔属性的键
窗户、门或隔墙的详细明细表
在每个单元格中,图例可以显示对象的一个或多个视图,也可以显示应用于对象的特定属性,例如线条类型或材料。
Vectorworks 资源库中提供了多个常见的图形图例。您可以修改这些图例或创建自定义样式。

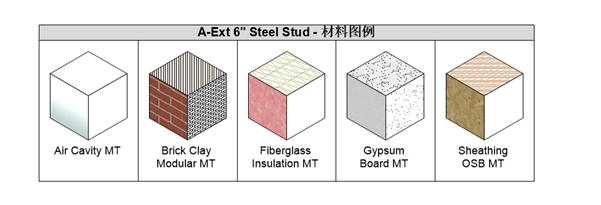
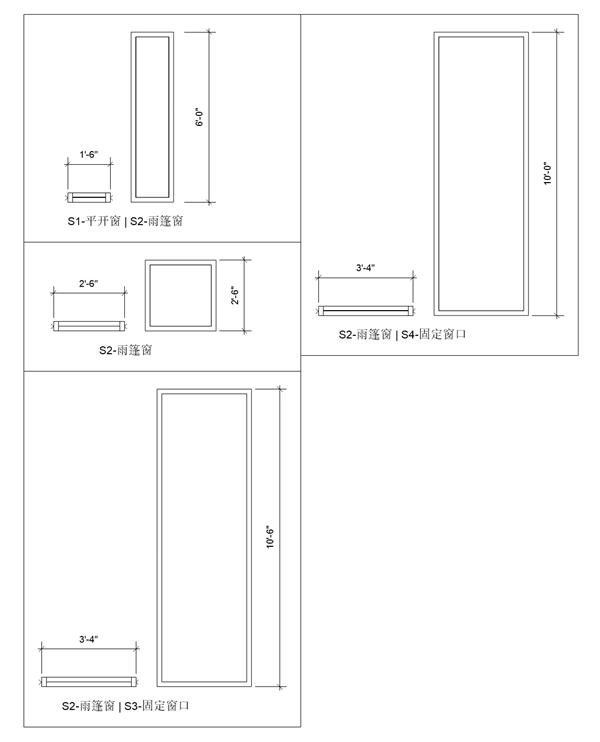
添加图形图例
|
工具 |
工具集 |
|
图形图例
|
尺寸标注/备注 |
要添加图形图例:
激活图例所在的图纸图层,并单击工具。
执行以下任一操作:
单击工具栏上的图形图例样式以从“资源选择器”中选择资源。
单击首选项以打开“图形图例首选项”对话框,并定义图例的源对象。定义图例源。
单击并拖动以绘制图例的近似边界矩形。图例被放置在绘图中,每个与源定义匹配的唯一项都有一个单元格。如有必要,拖动手柄以重调图例的形状。
在“对象信息”面板中,按照以下章节的描述微调图例的外观。
与图纸图层视口类似,您可以将注释添加到图例。右键单击一个单元格并从上下文菜单中选择编辑注释以进入对象编辑模式(请参阅对象编辑模式)。在编辑窗口中,活动图像正常显示,而图例中的所有其他对象都变暗。根据需要将尺寸标注、文本、标注和其他注释对象添加到活动图像。使用浮动的“注释编辑”面板按如下方式注释图例的不同部分:
单元格:从列表中选择不同的单元格
图像标识:如果当前单元格有多个图像,请从列表中选择不同的图像
选取单元格图像:单击按钮,然后单击所需的图像以选中它
退出对象编辑模式以更新对象并返回到正常绘图模式。
要删除图例中的所有自定义注释,右键单击图例并选择删除所有注释。
要在所有单元格图像上使用自动尺寸标注,请参阅定义图例图像。要在每个单元格中包含相同的静态或动态文本字段,请参阅编辑单元格布局。
如果需要,可以使用“属性”面板来更改图例的填充和画笔属性。
要保存图形图例以备将来使用,创建一个插件对象样式;请参阅不带目录选项的自定义插件对象样式。

