 图形图例设置
图形图例设置
这些设置可在以下位置使用:
“图形图例首选项”对话框,创建一个新的图例对象时
“图形图例样式”对话框,编辑图例样式时
“对象信息”面板,编辑图例对象时
如果选择了图例样式,则只能编辑按实例设置的参数(请参阅概念:插件对象样式)。
|
参数 |
说明 |
|
使用样式 |
打开“资源选择器”以选择要放置的资源 |
|
转换为无样式 |
如果将使用样式设置为当前样式,请选择此选项以将对象转换为无样式;当前值将被保留,但所有参数都将被设置为“按实例”以允许编辑 |
|
定义图例源 |
打开一个对话框以指定用于创建图例的对象;请参阅定义图例源 |
|
隐藏空单元格 |
显示或隐藏由满足源条件但没有图像的对象创建的单元格(例如,没有门的墙壁开孔)。建议调整源条件,以便在可能的情况下排除不需要的对象。 |
|
定义图例图像 |
打开一个对话框以指定图例中的图像如何显示;请参阅定义图例图像。“首选项”对话框指示此设置是按样式还是按实例,但无法编辑。 |
|
图例图像类 |
打开一个对话框以设置图例中图像的类特性;请参阅更改类特性。“首选项”对话框指示此设置是按样式还是按实例,但无法编辑。 |
|
图像比例 |
选择图像的比例,或选择自定义并输入图像自定义比例 |
|
图例标题 |
输入图例的标题 |
|
显示标题 |
显示或隐藏图例标题 |
|
标题宽度 |
指定是在第一个单元格上显示标题,还是在整个图例上显示标题 |
|
按其安排布局 |
指定是按列还是按行排列图例单元格 |
|
固定单元格宽度/高度 |
选择以使图例中的所有单元格具有相同的宽度(按列排列时)或相同的高度(按行排列时) |
|
编辑单元格布局 |
打开编辑窗口,以编辑图像在每个单元格中的显示方式,并添加可选的静态或动态文本字段;请参阅编辑单元格布局。“首选项”对话框指示此设置是按样式还是按实例,但无法编辑。 |
|
编辑标题布局 |
打开一个编辑窗口来编辑图例标题的显示方式;请参阅编辑标题布局。“首选项”对话框指示此设置是按样式还是按实例,但无法编辑。 |
|
仅“对象信息”面板选项 |
|
|
样式 |
替换、编辑或删除当前样式,或者(仅针对无样式对象)创建新的插件样式(请参阅不带目录选项的自定义插件对象样式)。 编辑样式会更改文件中使用该样式的所有实例。 |
|
隐藏样式参数 |
隐藏通过样式设置的参数;这些参数无法从“对象信息”面板编辑 |
|
重新计算 |
用绘图中的最新数据更新图例;建议在导出或打印之前重新计算图例 |
|
按视口过滤 |
打开对话框,以将图例内容限制为来自特定视口的对象;请参阅按视口过滤 |
|
单元格可见性和排序 |
打开一个对话框以调整图例中单元格的可见性和排序;请参阅更改单元格可见性和排序 |
定义图例源
“定义图例源”对话框指定用于创建图例的绘图对象。图例可以显示对象的一个或多个视图,也可以显示应用于对象的特定属性。
|
参数 |
说明 |
|
图例源 |
选择用于图例的对象类型(例如,窗或植物) |
|
定义自定义源 |
打开“条件”对话框,以输入选择图例源的自定义条件(例如,要指定多个对象类型,或要添加条件以细化选择);请参阅条件对话框 |
|
源条件 |
显示在“条件”对话框中指定的图例公式 |
|
图例类型 |
选择是否在图例中显示对象或对象属性(例如,纹理或画笔属性) |
|
报告依据 |
确定所选对象将如何在单元格中显示;例如,如果您按标识标签报告窗对象,则绘图中每个唯一的窗标识标签的图例都有一个单元格。可用的选项取决于选择的图例类型。 基于属性:选择适当的属性 基于对象:从对象参数(针对每个对象类型)、类名称、设计图层名称和样式或符号名称中进行选择 |
|
按其排序: |
选择按哪个值对图例单元格进行排序;可用的选项与报告依据的选项相同。还要选择单元格排序顺序;要指定自定义排序顺序,从“对象信息”面板中单击单元格可见性和排序。 |
|
按视口过滤 |
打开对话框,以将图例内容限制为来自特定视口的对象;请参阅按视口过滤 |
|
单元格数量 |
根据当前条件,显示图例中的单元格数量 |
按视口过滤
“按视口过滤”对话框允许您将图例内容限制为来自特定视口的对象;如果没有选择视口,则包括来自所有视口的对象。单击视口名称旁边的使用列以选择它。
更改单元格可见性和排序
“单元格可见性和排序”对话框允许您直接调整图例中单元格的可见性和排序。当您单击一行时,图例中相应的单元格将以红色突出显示。
|
参数 |
说明 |
|
按其排序: |
选择要按哪个值对图例单元格进行排序,然后选择升序或降序。如果使用 # 列重新排列单元格,设置自动更改为自定义。 |
|
显示 |
要从图例中删除单元格,单击以删除其复选标记 |
|
# |
单击并拖动此列中的数字以重新排列图例中的单元格 |
|
汇总值 |
显示图例中每个单元格的报告依据值 |
定义图例图像
“定义图例图像”对话框指定图例图像的显示模式、比例、视图和尺寸标注等详细信息。您可以向单元格布局中添加多个图像,然后分别定义每个图像。
|
参数 |
说明 |
|
源条件、报告依据和图例类型 |
显示“定义图例源”对话框中参数的当前设置 |
|
要定义的图像 |
如果单元格布局中有多个图像,请指定要定义的图像 |
|
图像预览 |
显示带有当前设置的图例图像的预览。要预览图例中的其他图像,单击左箭头或右箭头,或在单元格预览字段中键入图像编号。 |
|
图像设置 |
可用的设置取决于所选的显示模式 |
|
显示模式 |
为源对象选择合适的显示模式(例如,对墙壁对象使用垂直墙壁显示或组件显示)。 如果图例对象与显示模式不兼容,则不显示图像预览。 |
|
类 |
打开一个对话框以设置图像的类特性;请参阅更改类特性 |
|
细节水平 |
选择图像的细节水平 |
|
视图 |
选择图像的标准视图 |
|
背景/前景渲染 |
选择图像的背景渲染模式,以及所需的背景渲染设置。或者,选择前景渲染模式并指定前景渲染设置。这些设置的工作方式与视口中的相同;请参阅视口特性。 |
|
预览图像 |
对于植物图像显示模式,选择要显示的植物图像类型 |
|
自动尺寸标注 |
|
|
垂直尺寸标注/位置 |
选择“无”以不显示尺寸标注,或选择图像的一部分以应用垂直尺寸标注,然后指定尺寸标注位置(仅限非等距视图) |
|
水平尺寸标注/位置 |
选择“无”以不显示尺寸标注,或选择图像的一部分以应用水平尺寸标注,然后指定尺寸标注位置(仅限非等距视图) |
|
尺寸标注标准 |
选择尺寸标注标准 |
|
尺寸标注偏移 |
输入尺寸标注将从图像偏移的距离 |
|
尺寸标注类 |
为尺寸标注对象选择一个类 |
|
比例 |
选择比例,或选择自定义并输入自定义比例 |
|
外观 |
|
|
使高度适合布局中的图像边界 |
对于垂直墙显示模式,选择以自动调整图像高度到单元格布局中的边界,或输入所需的高度 |
|
墙壁显示 |
对于垂直墙显示模式,选择要显示的墙体部分 |
|
图像大小 |
|
|
使大小适合布局中图像的边界/ |
对于某些显示模式,选择自动调整图像的高度和/或宽度到单元格布局中的边界,或输入所需的高度和/或宽度 |
更改类特性
“图例图像类特性”对话框为图例图像设置类覆盖,方法类似于为图纸图层视口设置类覆盖。请参阅更改图纸图层或设计图层视口的类特性。
编辑单元格布局
编辑单元格布局以微调图像显示,并可选地添加文本字段和二维几何图形。您可以在布局中创建多个图像。在布局中添加或重新排列对象时,单元格框架会自动调整。布局必须包括框架和至少一个图像。
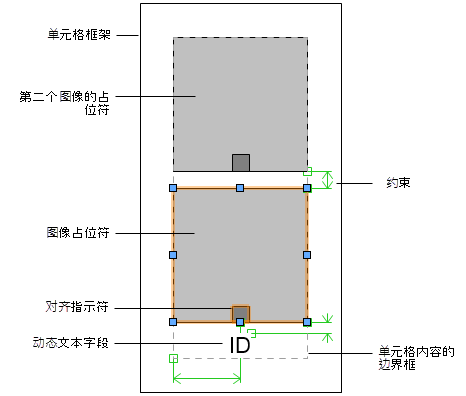
单元格布局,包含两个图像和一个动态文本字段
选择图例,并从“对象信息”面板单击编辑单元格布局。对于有样式的图例,请参阅编辑插件对象样式。单元格布局编辑窗口打开。
或者,右键单击该图例,然后选择编辑单元格布局。
选择图像占位符以访问“对象信息”面板中的图像编辑选项,包括图像的宽度和高度,以及垂直和水平对齐。单击定义图例图像以调整图像定义(请参阅定义图例图像)。要查看图例中的图像,请将预览显示设置为细节。
使用文本工具将静态和/或动态文本对象添加到布局中。从“对象信息”面板指定文本的外观;请参阅设置文本格式。
静态文本只显示每个单元格中的文本对象。
动态文本在每个单元格中显示来自图像中对象的数据(例如,窗标识),而不是显示文本对象。要创建动态文本,选择文本对象,然后从“对象信息”面板中单击使用动态文本。然后单击定义图形图例字段,以打开“定义动态文本”对话框。
|
参数 |
说明 |
|
字段标签 |
输入要在图形图例布局中为此字段显示的文本 |
|
字段定义 |
|
|
当前字段定义 |
当指定数据源并单击添加到定义时,变量被放置在此字段中。定义可以包括多个数据源、静态文本或标点符号以及简单的算术运算符。此字段定义的作用方式与数据标记的“定义标记字段”对话框中的定义相同;请参阅创建数据标记样式。 |
|
添加到定义 / 替换当前定义 |
选择数据源的详细信息后,会将这些按钮添加到或替换当前字段定义窗口中的变量 |
|
值显示 |
|
|
显示单个值 |
显示图例中字段的单个值;如果该字段有多个值,则选择值总和以显示它们的和 |
|
显示多值 |
显示图例中字段的多个值,由您指定的分隔符分隔;选择只显示唯一值以排除重复值 |
如果需要,可以添加二维几何图形(如圆弧、圆和线条)到布局。
要向布局中添加图像,复制默认图像占位符,然后放置新图像并按需要对其进行定义。
要调整单元格内容和单元格框架之间的边距,选择框架并在“对象信息”面板中编辑边距。框架不能从布局中删除。
使用“对象信息”面板上的布局约束来控制单元格内的图像、文本和二维对象的位置。可用选项取决于对象类型。
|
约束 |
说明 |
|
使用自动约束 |
约束选定对象与其他约束对象之间的距离 |
|
约束对象与边界的距离 |
约束选定对象与左、右、上、下单元格边界的距离。 对于二维图形对象,取消选择固定宽度或固定高度选项,以便在必要时将对象水平或垂直缩放,以适合边界框。 |
编辑完布局后,单击退出图形图例单元格布局。
如果需要,可以从“属性”面板中更改图例的填充和画笔属性。
编辑标题布局
如果图例启用了显示标题选项,请根据需要编辑标题布局。布局必须包括标题框架和图例标题文本字段。
选择图例,并从“对象信息”面板单击编辑标题布局。对于有样式的图例,请参阅编辑插件对象样式。标题布局编辑窗口打开。
或者,右键单击该图例,然后选择编辑标题布局。
如编辑单元格布局中所述,您可以添加文本和二维几何对象并为它们设置约束。例如,添加一个填充矩形以给标题框架一个对比色。
要调整标题内容和标题框架之间的边距,选择框架并在“对象信息”面板中编辑边距。框架不能从布局中删除。
编辑完布局后,单击退出图形图例标题布局。
