 绘制电缆路径
绘制电缆路径
|
工具 |
工具集 |
|
电缆路径
|
照明 |
通常,活动空间有一个区域,每个部门的电源和信号电缆从这个区域开始。然后,从这个位置到屋顶、桁架、扬声器等有一个或两个固定的路径,分接到不同区域。
该工具创建电缆路径对象,类似于 ConnectCAD 中的电缆路线工具,但具有对 Spotlight 和 Braceworks 用户有用的附加参数。请参阅 Spotlight 和 ConnectCAD 术语。
在任意视图中,可用电缆路径工具绘制三维电缆路径,作为模板供将来电缆使用。通过插入电缆路径对象,可以避免为多条电缆线路重新绘制相同路径。电缆工具可使用全部或部分路径。当绘制电缆时,在期望的跳入和跳出点单击电缆路径对象。
![]()
|
模式 |
说明 |
|
多段线创建选项 |
选择绘制对象所基于的多段线的方法;请参阅多段线工具 |
|
圆角半径
|
对于圆弧顶点多段线模式,输入圆角半径 |
|
自动编号
|
放置电缆区域时,启用电缆区域的自动编号 |
|
编号首选项
|
设置电缆区域自动编号的默认参数 |
要绘制电缆路径:
单击该工具。如需要,从工具栏上启用自动编号,并指定编号首选项。请参阅自动编号首选项。
从工具栏中选择绘图模式。
单击以设置电缆路径的起点。
单击以设置线段的终点和下一线段的起点。当您放置电缆路径时,诸如配电箱和桁架之类的兼容对象将被高亮显示;单击以连接(请参阅概念:附加负载到升降装置对象)。继续以这种方式绘制段,并在路径完成时双击。或者,使用修改 > 从形状创建对象命令将自定义形状转换为通用电缆路径。
使用电缆工具插入电缆时,单击电缆路径对象,以设置电缆入点。再次单击以设置出点;电缆将从最靠近单击点的点退出路径。要在路径结束之前退出电缆路径,在绘制电缆时按 Alt 键 (Windows) 或 Option 键 (Mac)。有关电缆工具的更多信息,请参阅绘制电缆。
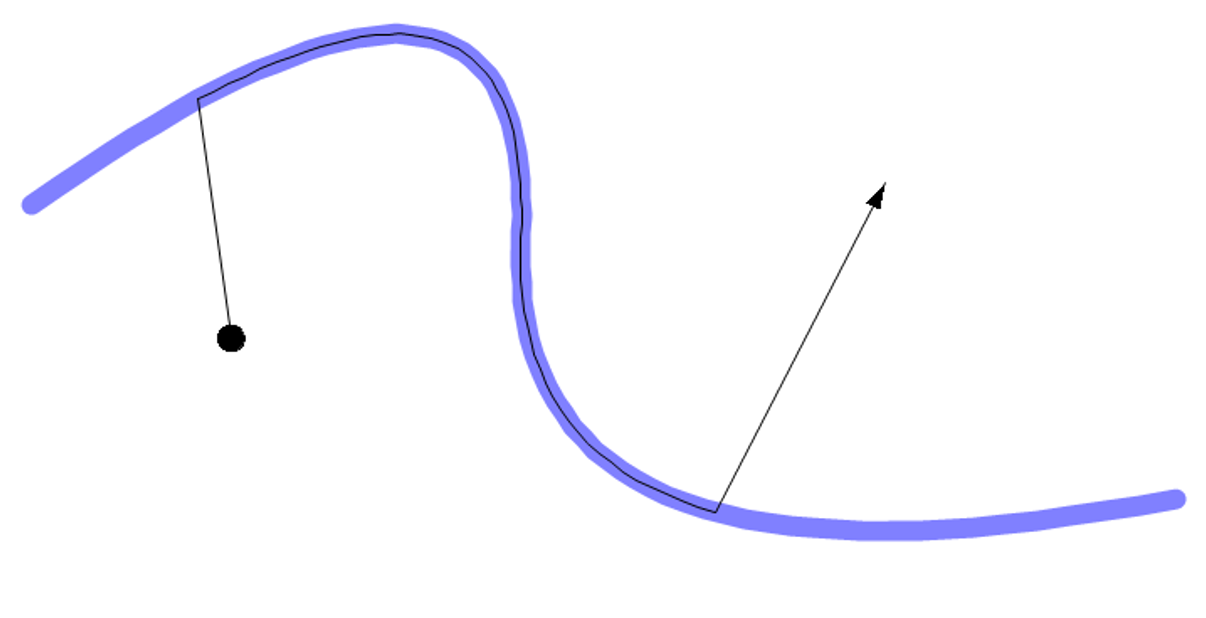
编辑电缆路径
电缆路径参数可以从“对象信息”面板编辑。
|
参数 |
说明 |
|
标识 |
为标签和书面文件提供唯一标识符。如果为空,运行计算时会自动指派一个值(需要 Braceworks) |
|
位置 |
为书面文件输入关联的升降装置对象名称或其他位置信息 |
|
长度 |
显示电缆路径长度 |
|
电缆数量 |
显示与路径关联的电缆数量 |
|
电缆面积 (需要 ConnectCAD) |
估算 ConnectCAD 电路的横截面面积,请参阅创建电缆网络 |
|
设置二维属性 |
选择是按对象(使用“属性”面板)还是按类设置电缆路径的外观;如果按类,请选择类 |
|
二维属性类 |
如果对像的属性由类设置,则从绘图中显示的类列表中选择一个类,或新建一个类 |
|
顶点参数 |
编辑电缆路径所基于的路径对象的顶点;请参阅编辑基于顶点的对象 |
使用数据标记工具显示通过电缆路径的所有电缆。
使用形状重调工具更改电缆路径的路线;双击电缆路径以激活形状重调工具,或右键单击对象并选择编辑路径。跟随电缆路径的任何电缆自动适应其几何图形。当电缆仅跟随部分电缆路径时,电缆保持当其被重调形状时距电缆路径起点和终点的相同距离。
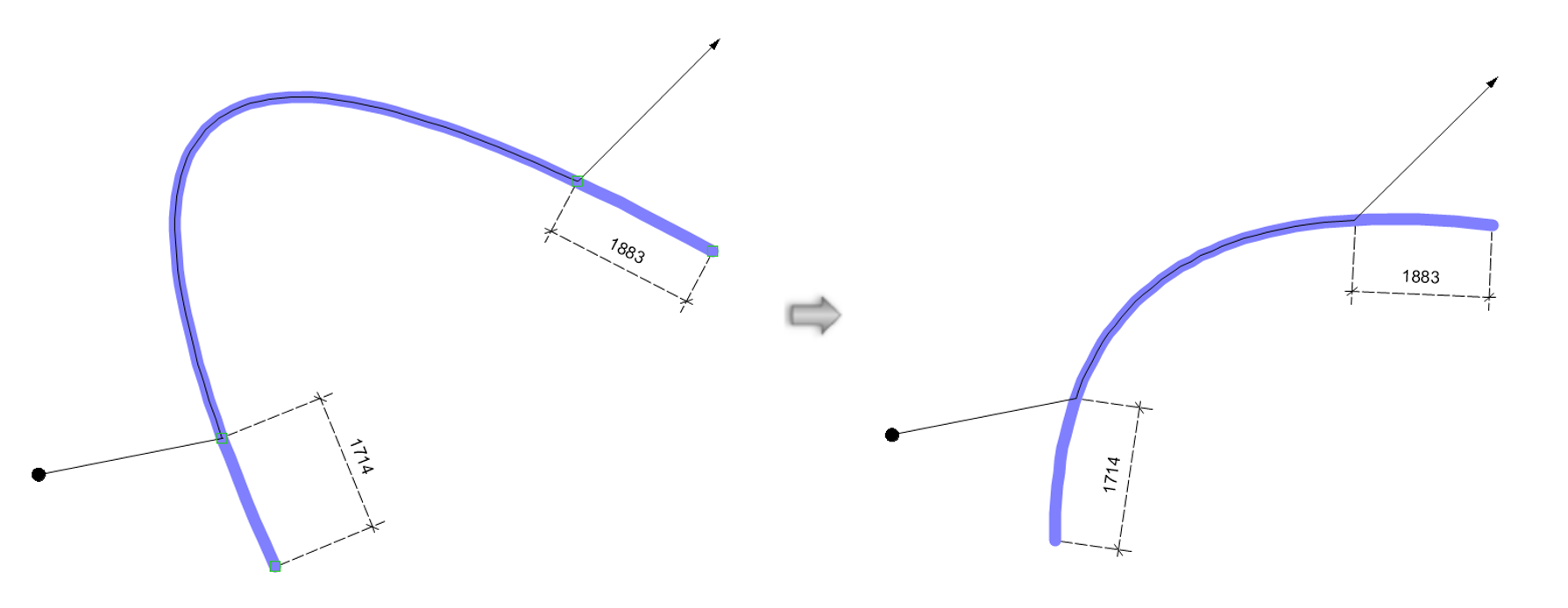
可用的形状重调工具模式与 NURBS 曲线的模式相同(请参阅重调 NURBS 曲线的形状),外加用于顶点移动、添加顶点和平行移动边模式的子模式。这些约束子模式可以轻松地沿现有几何形状重调电缆路径的形状。

|
模式 |
说明 |
|
不受约束 (顶点移动和添加顶点)
|
允许新建或移动的顶点在由上一个和下一个点定义的平面内自由移动;按 Shift 键吸附到垂直或水平平面 |
|
沿边缘约束 (顶点移动和添加顶点)
|
约束新建顶点或移动的顶点。鼠标移动的方向决定顶点是沿着由当前点和前一个点定义的直线受到约束,还是沿着由当前点和下一个点定义的直线受到约束。如果自动选择的约束不是您需要的,请按 Ctrl 键 (Windows )或 Cmd 键 (Mac) 以切换到其他约束。 |
|
不受约束 (平行移动边)
|
允许边在由下一条边和上一条边定义的平面内自由移动,围绕所选线移动边; 按 Shift 键吸附到垂直或水平平面 |
|
约束在边缘平面内 (平行移动边)
|
约束移动边。鼠标移动的方向决定了边缘是沿着前一个边缘的方向约束还是沿着下一个边缘的方向约束。如果自动选择的约束不是您需要的,请按 Ctrl 键 (Windows )或 Cmd 键 (Mac) 以切换到其他约束。 |
|
自动修复路径
|
在开启自动修复路径的情况下,重调电缆路径形状时,将一条电缆路径的末端移动到另一条电缆路径的末端,会将电缆路径合并为单个对象。 仅当电缆两端没有连接到其他任何东西时,电缆路径才会自动修复。 当自动修复路径关闭时,连接两个电缆路径对象的末端会使它们在电缆路径网络中保持作为单独的对象。 |


