 创建电缆网络
创建电缆网络
|
工具 |
工具集 |
|
电缆路线
|
电缆路线 |
电缆路线工具创建电缆路径对象网络,布置电缆网络的物理位置并连接设备项和接线盒位置。布置规划的主电缆路线,然后使用相同的工具连接接线盒位置和设备项。
该工具创建电缆路径对象,类似于 Vectorworks Spotlight 中的电缆路径工具,但具有对 ConnectCAD 有用的附加参数。请参阅Spotlight 和 ConnectCAD 术语。
您还可以使用电缆路线工具集中的电缆工具来覆盖指派给电缆网络中电路的最短路径。放置一个 Spotlight 电缆对象并将其指派给相关电路;用电缆对象的长度和路线代替自动计算的路线。在电缆的“对象信息”面板中提供运行标识。在示意图图层上,选择要指派的电路,然后在电路的“对象信息”面板中,从列表中选择相同的电缆以将电缆指派给电路。

|
模式 |
说明 |
|
XY 插入
|
在电缆高度列表中指定的标高处绘制约束到 XY 平面(水平)的电缆路径 |
|
Z 插入点
|
绘制约束到 Z 轴的电缆路径,这在例如您需要遵循剧场座位的坡度或围绕模型几何创建详细的垂直移动时非常有用 |
|
工作平面
|
沿工作平面绘制电缆路径,例如在墙上绘制电缆时。为方便起见,可从电缆路线工具集中使用设置工作平面工具。 |
|
加入现有路线
|
在允许新电缆路径加入现有电缆路径以创建网络或绘制未连接的单个电缆路径段之间切换 |
|
电缆高度 (需要 XY 模式) |
指定在 XY 平面上绘制时电缆路径的标高。选择高程预设,或打开“编辑电缆线路高度”对话框以指定自定义高度。在绘制电缆路径段时,如果指定了不同的标高,则会自动添加垂直连接段。 按下电缆高度模式的模式键(Shift + 模式键以反转顺序)(请参阅修改专用快捷键)以在绘制时循环显示电缆路径高度。 |
要绘制电缆路径,可选择将其连接到其他电缆路径以形成网络:
单击“工具和模式”。在绘制电缆路径段时,您可能需要在创建电缆路径的各个段或需要不同高度时在模式之间切换。
在“俯视图/平面图”或“俯视图”中,使用 XY 插入模式并通过从工具栏上的电缆高度中选择一个高度来设置电缆路径的标高。如果您需要的高度不可用,请通过从电缆高度列表中选择编辑电缆线路高度来管理可用高度列表。在“编辑电缆线路高度”对话框中,单击高度值以对其进行编辑。单击添加以添加额外的高度,或单击删除以删除选定的高度条目。
在三维视图中,使用Z 插入模式在所需标高处绘制电缆路径。
如果需要将电缆路径约束到工作平面,请使用工作平面模式。
通常,启用加入现有路线模式以创建电缆路径对象网络。
或者,使用修改 > 从形状创建对象命令将自定义形状转换为通用电缆路径。稍后通过将电缆路径连接到电缆网络并在“对象信息”面板中添加信息来自定义电缆路径。
使用吸附放大镜围绕详细几何图形绘制电缆路径或连接到设备项的吸附点。使用使用吸附放大镜。
单击以放置电缆路径起始点,绘制路径多段线,单击每个顶点。单击可连接对象(接线盒位置或其他电缆路径),或双击以完成路径绘制。
如果连接到现有路径模式处于打开状态,有效的电缆路径对象会在您绘制时高亮显示并可被连接。当路径的一端置于另一个路径上时,它们互相连接,且现有路径会拆分成两条路径。
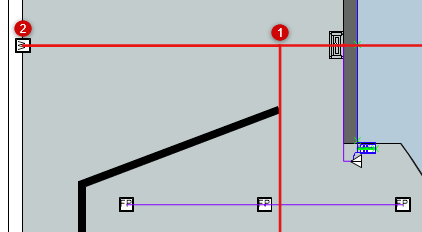
编辑电缆网络
可以从“对象信息”面板编辑电缆路径特性。
|
参数 |
说明 |
|
标识 |
为标签和书面文件提供唯一标识符 |
|
位置 |
为书面文件输入建筑物位置的名称、关联的升降装置对象或建筑梁,或其他位置信息 |
|
长度 |
显示当前电缆路径段的长度 |
|
电缆数量 |
显示与路径关联的电缆和电路的数量 |
|
电缆面积 |
显示电缆路径(包括电路和电缆)的横截面积 |
|
设置二维属性 |
选择是按对象(使用“属性”面板)还是按类设置电缆路径的外观;如果按类,请选择类 |
|
二维属性类 |
如果对像的属性由类设置,则从绘图中显示的类列表中选择一个类,或新建一个类 |
移动电缆段上的图柄以移动电缆路径中连接的整个电缆网络。
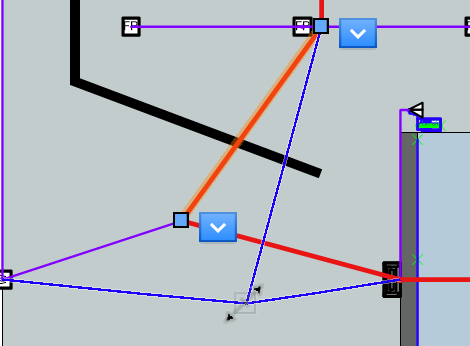
连接的电缆路径对象可以与网络断开连接。从下拉上下文菜单中选择从电缆路线网络分离。
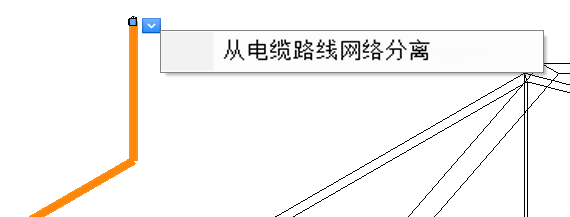
使用形状重调工具更改电缆路径的路线;双击电缆路径以激活形状重调工具,或右键单击对象并选择编辑路径。在移动或对电缆进行形状重调时保持电缆网络的连通性。
可用的形状重调工具模式与 NURBS 曲线的模式相同(请参阅重调 NURBS 曲线的形状),另外还有用于顶点移动、添加顶点和平行移动边模式的子模式。这些约束子模式可以轻松地沿现有几何形状重调电缆路径的形状。

|
模式 |
说明 |
|
不受约束 (顶点移动和添加顶点)
|
允许新建和移动的顶点在由上一个和下一个点定义的平面内自由移动;按 Shift 键吸附到垂直或水平平面 |
|
沿边缘约束 (顶点移动和添加顶点)
|
约束新建或移动的顶点。鼠标移动的方向确定了顶点是沿当前点和前一个点定义的直线受约束,还是沿当前点和下一个点定义的直线受约束。如果自动选择的约束不是您需要的,按 Ctrl 键 (Windows) 或 Cmd 键 (Mac) 以切换到另一个约束。 |
|
不受约束 (平行移动边)
|
允许边在由下一条边和上一条边定义的平面内自由移动,围绕所选线移动边; 按 Shift 键吸附到垂直或水平平面 |
|
约束在边缘平面内 (平行移动边)
|
约束移动的边。鼠标移动的方向确定了边是沿前一个边的方向受约束,还是沿下一个边的方向受约束。如果自动选择的约束不是您需要的,按 Ctrl 键 (Windows) 或 Cmd 键 (Mac) 以切换到另一个约束。 |
|
自动修复路径
|
在开启自动修复路径的情况下,重调电缆路径形状时,将一条电缆路径的末端移动到另一条电缆路径的末端,会将电缆路径合并为单个对象。 仅当电缆两端没有连接到其他任何东西时,电缆路径才会自动修复。 当自动修复路径关闭时,连接两个电缆路径对象的末端会使它们在电缆路径网络中保持作为单独的对象。 |


