 放置适配器
放置适配器
|
工具 |
工具集 |
|
适配器
|
示意图 |
适配器工具将适配器对象放置在设备插座上,以将插座转换为不同的类型。适配器提供自己的插座作为电路连接点。
当适配器被附加到设备时,如果移动设备,适配器也会随之移动。如果将适配器放置在已经连接到电路的插座上,则适配器将被插入到电路中。如果不需要适配器,可以将其从插座上拖走而移除。
如果适配器与插座断开连接,将显示一个警告三角形。
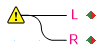
要在插座上放置适配器:
执行以下任一操作:
单击该工具,然后单击工具栏上的适配器符号,以从“资源选择器”中选择资源。
打开“资源管理器”,打开包含与文件一起保存的适配器或用户文件夹中的适配器的文件夹,然后双击适配器。工具被激活,然后工具栏显示适配器符号名称。
移动鼠标以悬停在设备插座上方;有效的连接将高亮显示。
单击设备插座以放置适配器。
适配器与插座的方向相匹配,并且当前连接到设备插座的所有电路都将连接到适配器的插座上。您还可以放置一个独立适配器,然后将其插入点拖放到插座上;连接到适配器插座上的任意电路都将被重调形状以跟随,如同它们是设备的一部分。
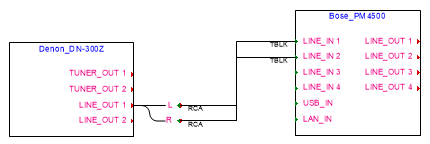
在已连接电路的“对象信息”面板中,适配器插座的名称将被附加到设备插座的名称后面。例如,如果设备插座是 HDMI_1.3 1,适配器插座是 R,则“对象信息”面板将插座名称显示为 HDMI_1.3 1-R。
适配器参数
可以从“对象信息”面板编辑适配器参数。
|
参数 |
说明 |
|
概述 |
|
|
品牌/型号 |
输入您创建的适配器的品牌和型号信息。 品牌/型号对于已经在“资源管理器”中定义的适配器不可用。 |
|
符号 |
|
|
使用符号 |
选定后,显示为适配器选择的符号。如果需要,从“资源选择器”中选择不同的符号;也可以使用通用默认适配器。 如果不想使用适配器符号,或者想创建基于另一个适配器的适配器(请参阅编辑适配器),取消选择使用符号,以断开适配器与符号定义的链接。 |
|
另存为符号 |
仅在创建适配器时显示;将适配器作为符号定义添加到“资源管理器”中 |

