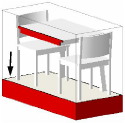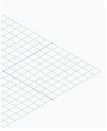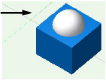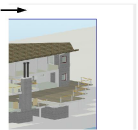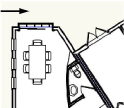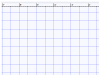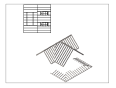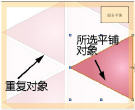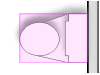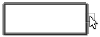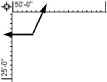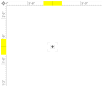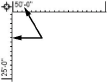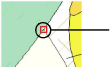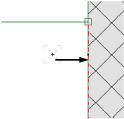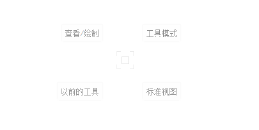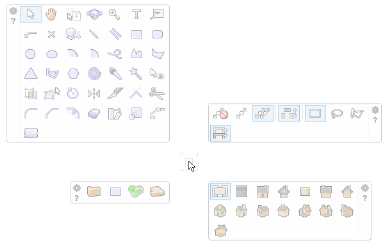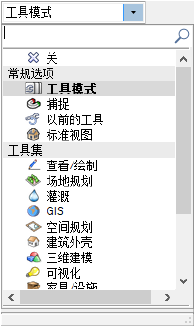设置 Vectorworks 首选项
|
命令 |
路径 |
|
Vectorworks 首选项 |
工具 > 选项 快捷首选项 |
Vectorworks 首选项是在每次运行程序时应用至打开的每个文件的选项。
要更改 Vectorworks 首选项设置:
选择该命令。
“Vectorworks 首选项”对话框打开。
单击各个窗格以为其设置 Vectorworks 首选项。
Vectorworks 首选项:“编辑”窗格
单击“编辑”窗格,以设置在程序中控制多个编辑功能的首选项。
|
参数 |
说明 |
|
启用单击并拖动绘图 |
让您用单击-拖动方法而不是默认的单击-单击方法绘制对象。用鼠标按钮单击一次且不要松开;将光标拖到所需位置再松开。请参阅单击 - 单击绘图。 |
|
显示八个重调形状图柄 |
大多数对象上显示 8 个图柄(4 个在角落,4 个在中间);取消选择该选项将只选择 4 个角落的图柄 |
|
偏移复制对象 |
在使用复制命令时,放置复制对象,使其与原始对象偏离;取消选择该选项将直接在原始位置放置复制对象 |
|
自动合并墙 |
使用墙壁工具时,自动在墙壁角和相交处合并墙壁;在墙壁分开时,墙壁端将自动合拢;在墙壁包含核心组件时,组件也将自动合并(请参阅自动合并墙壁) |
|
分离图纸视图 |
保存每个图纸图层的视图原点和缩放系数;取消选择该选项,以对所有设计图层和图纸图层使用相同的视图。 |
|
启用鼠标滚轮缩放 |
设置鼠标滚轮和滚动轨迹球的默认行为。选中时,滚轮默认缩放;取消选择时,滚轮默认滚动。请参阅使用鼠标滚轮缩放和使用鼠标滚轮滚动以获取详细信息。 |
|
允许 Ctrl + 单击/Option + 单击原位复制 |
选中后,在使用选择工具时可按住 Ctrl - 单击 (Windows) 或按住 Option - 单击 (Mac),对选定对象在原位创建副本。由于很容易无意中创建不易检测到的复制对象,因此建议保留此选项的取消选择状态;默认情况下取消选择此选项。不管这里做了什么设置,都可以通过按住 Ctrl 单击/拖动或按住 Option 单击/拖动来创建副本。 |
|
复制带有对象的链接标记 |
当您对已添加标记的对象使用复制命令时,一个新的标记将与复制对象相关联;取消选择复制无标记对象的选项 |
|
默认为水平编辑文本 |
始终在水平位置显示文本编辑框,即使在旋转文本时亦然(请参阅创建旋转文本) |
|
二维转换分辨率 |
设置将在绘制和编辑对象时用于表示多段线和圆的段数量 |
|
默认压缩 |
指定默认图像压缩,以将其应用至视口缓存中的图像,及通过渲染位图工具创建的图像。PNG 压缩提供最佳图像质量,但生成的文件较大,而 JPEG 创建的文件较小,但可能丢失细节。默认选择 PNG。 |
|
允许互动式二维符号缩放 |
指定是否允许使用选择工具以互动式缩放模式调整符号实例的大小;如果允许,则会显示警告,以避免无意缩放符号。如果选择“从不”,则仍可以从“对象信息”面板调整符号大小;请参阅从“对象信息”面板缩放符号。 |
|
箭头键 |
选择箭头和修整器键组合,作为 4 个常用操作的快捷方式;每个键组合只能指派给一个操作。或者,将使用箭头组合键执行此类任何操作的功能禁用。 |
|
切换活动图层/类 |
选择切换活动图层(上下箭头)和活动类(左右箭头)的键组合 |
|
平移绘图 |
选择将绘图平移至当前视图区域的中间位置的键组合 |
|
切换已保存视图 |
选择向前移动到下一个已保存视图的组合键。如果安装了 Design Suite 产品,已保存视图按照它们在导航面板的“已保存视图”选项卡中列出的顺序向前移动。对于 Fundamentals 用户,已保存视图按字母顺序向前移动。 |
|
微移对象 |
选择将对象微移 1 像素的键组合,并选择是否在微移项目时在“状态”栏上显示提醒,以避免意外移动对象 |
|
移动对象 |
选择移动对象的键组合,然后选择按吸附栅格距离还是按指定的自定义距离移动对象 |
Vectorworks 首选项:“显示”窗格
单击“显示”窗格以设置显示首选项。
|
参数 |
说明 |
|
显示标尺 |
可能的话,显示标尺。任何透视图不显示标尺。标尺总是显示在顶视图和底视图中;当工作平面与屏幕对齐时,标尺也显示在其他正交视图中。 |
|
显示内部原点标记
|
在俯视图/平面图中显示绘图的内部原点。标记不会打印。 |
|
在俯视图/平面图中显示彩色坐标轴 |
在二维俯视图/平面图中显示 X(红)轴和 Y(绿)轴 |
|
显示滚动条 |
显示滚动条 |
|
使用深色背景 |
使用深色绘图背景代替默认浅色设置,反转绘图区域的黑白元素 |
|
缩放线宽(慢) |
放大时,绘图中的线条显得较宽(仅适用于二维视图或隐藏线/多边形渲染模式);在 Mac 或启用了使用 GDI+ 成像的 Windows 上,屏幕的重绘速度将较慢 |
|
创建无填充的文本 |
创建文本对象、尺寸标注对象和某些包含文本的插件对象时,文本块没有填充,即使默认属性被设置为向新对象添加填充。此选项可防止遮蔽文本下方的对象。 |
|
显示参数约束 |
显示参数约束 |
|
使用编辑模式的同时显示其他对象 |
在编辑某些复杂对象时,绘图区域将显示一个编辑窗口。 在“编辑”窗口中编辑实体、组、符号(仅在绘图中)或视口时,选择此选项可在编辑过程中使绘图中的其他对象可见且可吸附;取消选择该选项将仅显示正在编辑的对象。(请参阅对象编辑模式以获取更多信息。) 此选项不适用于从“编辑”窗口编辑的其他类型的对象,包括拉伸、多重拉伸、锥形拉伸、扫掠、网面、楼面和屋顶表面。对于符号,该选项仅在通过单击设计图层中的符号实例来编辑符号定义时适用。 |
|
变灰其他对象 |
如果选择编辑模式下显示其他对象,选择此选项可变灰绘图中未在编辑状态的对象 |
|
使用 VectorCaching 以加快绘图速度 |
缓存多段线和影线等复杂文档实体的矢量信息;这在加快屏幕重新生成速度的同时,还可能将内存需求增加多达 50% |
|
更改视图后使对象居中 |
当切换标准视图(如俯视或左前等轴视图)时,将视图居中以显示选定的对象,或者如果未选择任何对象,则显示图层或绘图中的所有对象。如果在切换图层之后视图中没有任何对象,则让图层中的所有对象居于视图中心。这有助于您在切换视图或更改图层时感觉方向。 |
|
使用 GDI+ 成像 (仅限 Windows) |
绘制与圆形端点封口宽度相同的线条;还提供以下这些功能: 填充三维平面对象 变量对象的不透明度 带阿尔法通道的图像 图层透明度 抗锯齿 X-ray Select 模式下的对象透明度 显示隐藏线中的文本和标记 如果需要使用 OpenType 字体,请禁用此选项。 |
|
启用抗锯齿 |
混合填充边线和线条,以实现更平滑的外观;在 Windows 上,此选项仅在启用了使用 GDI+ 成像时才可用 |
|
加速图形处理 |
启用加速平移、缩放、选定项目高亮、图纸图层绘制、多线程最终图形以及视图过渡动画;如果遇到与视频有关的外观或可靠性问题,请取消选择 |
|
显示智能标记的断开链接指示符
|
在屏幕上显示未链接到视口的参照标记、剖面立面线、室内立面标记和细节标注的红色断开链接指示符 |
|
显示光源对象 |
控制光源对象的可见性;隐藏光源对象,以使屏幕更有条理的同时维持光线效果 始终:光源对象始终可见 仅在线框模式下:光源对象仅在线框模式中可见;否则将被隐藏 从不:无论什么渲染模式,光源对象始终隐藏 |
|
显示三维坐标点 |
控制三维坐标点的可见性 始终:三维坐标点始终可见 仅在线框模式下:三维坐标点仅在线框模式下可见;否则将被隐藏 从不:无论什么渲染模式,三维坐标点始终隐藏 |
|
编辑字体映射 |
指定不可用字体的替换字体。字体映射可以更改或删除。如果映射被删除,则“字体映射”对话框出现,以可以映射不可用字体。 |
Vectorworks 首选项:“程序”窗格
单击“程序”窗格以设置常规 Vectorworks 首选项。
|
参数 |
说明 |
|
使用声音 |
用声音提示补充可视智能光标提示;将滑块左移(减少)或右移(增加)以调整相对于系统容量的程序容量 |
|
记录在程序中的时间 |
在日志文件中记录程序中消耗的时间,及在打开和关闭文档时消耗的时间;日期格式取决于操作系统中的语言和区域设置。日志文件被称为 Vectorworks 日志,它在用户数据和首选项文件夹(显示在 Vectorworks 首选项的“用户文件夹”窗格上)中创建。 |
|
在“状态”栏上显示次要警报 |
在“状态”栏上而不是对话框中显示次要警告 |
|
以层次结构在弹出菜单中显示类 |
在整个 Vectorworks 中,以层次结构在包含于“对象信息”面板、“视图”栏和对话框中的弹出菜单中显示类。 组织对话框、导航面板和负载概览对话框(需要 Vectorworks Design Suite 产品)中的分层类显示在对话框/面板的类选项卡上单独控制。 |
|
保留类的展开/折叠状态 |
当分层显示类时,在各次使用之间保持类列表在弹出菜单中的展开/折叠状态;当取消选择时,类列表每次都会自动折叠 |
|
以开发人员模式运行脚本 |
对于插件开发,控制脚本执行期间警告消息的显示。这是高级开发人员加快开发过程的便捷方法。默认情况下,脚本化插件对象、工具和菜单的脚本只编译一次并存储在内存中。对象、工具或菜单命令内存缓存会在脚本被调用时执行。但在开发人员模式下,脚本是每次都编译,如此则脚本变化就会被立即执行,而且开发人员无需重启应用程序查看变更。 对于 Python 脚本,则警告消息会随同 Python 日志数据一同显示,且每次运行都会调用初始化代码(脚本选项中的扩展特性集)。对于 Vectorscripts,插件会在每次运行时编译,并显示警告消息。如启用此选项,插件可能会运行较慢。 |
|
最大撤消数 |
最高可设置为 100。撤消的信息保存在内存中,因此最大撤消次数越大,需要的内存越多。 |
|
发布撤消警告 |
很多删除数据或设置的操作无法撤消。在执行无法撤销的操作时提供警告。 |
|
撤消视图更改 |
指定绘图视图更改(如缩放和滚动)的撤销设置;取消选择则永远不撤销视图更改,让保持视图原样。 选择撤销绘图视图更改的时间: 只还原对象变化的视图:当对象变化被撤销时,将视图恢复到该对象变化之前的状态 将所有视图更改分组:将所有连续视图更改视为单一的可撤消操作 将类似视图更改分组:将类似的连续视图更改视为单一的可撤消操作 单个视图更改:将每个单一的视图更改视为可撤消操作 |
|
启用面板停靠 (仅限 Windows) |
让您停驻面板;取消选择该选项将禁用停驻,并取消停驻所有活动面板 |
|
自动追加文件扩展名 (仅限于 Mac) |
在 Mac 上向新建的绘图文件追加适当的文件扩展名(模板文件扩展名 .vwx 或 .sta) |
|
启用 Vectorworks 库 |
在整个程序的许多地方可以选择的资源列表中显示 Vectorworks 库中的预定义内容,例如各种工具的“资源管理器”和“资源选择器”列表,或文本工具工具栏上的“文本样式”列表 |
|
启用在线内容 |
选中“启用 Vectorworks 库”后,将在整个程序许多地方可供选择的资源列表中显示预定义在线内容,例如“资源管理器”和“资源选择器” |
|
启用高级库 |
在整个程序的许多地方(如“资源管理器”和“资源选择器”),可供选择的资源列表中显示了专门作为 Vectorworks Service Select 福利的预定义内容 |
|
启动时新建一个文档 |
启动程序时新建一个无标题文件。如果您的用户或工作组模板文件夹中存在 Default.sta 模板文件,则新文件基于此模板文件(请参阅自动打开模板)。否则,新文件将使用空白模板。取消选择该选项时,选择文件 > 新建以新建一个文件。选中该选项后,启动时不显示主屏幕。 |
|
启动时显示主屏幕 |
当直接从应用程序启动 Vectorworks 时(不是从文件打开),启动时显示主屏幕;请参阅主屏幕。如果选中启动时新建一个文档,启动时主屏幕不显示。 |
|
关闭最后一个文档时显示主屏幕 |
关闭所有文件后显示主屏幕;请参阅主屏幕 |
|
为创建类似对象而更改活动图层 (需要 Design Suite 产品) |
当调用创建类似对象命令时,将活动图层更改为源对象的活动图层。选择此选项,以在与源对象相同的图层上新建对象。请参阅创建类似对象。 |
|
即使有互联网连接也使用本地帮助 |
当连接到 Internet 时,在线获得帮助系统。当未连接时,显示本地版本的帮助。通常情况下,在线版本和本地版本没有大的差异。如果带宽或连接问题导致在线帮助显示或搜索变得不可接受的慢,请选中此选项以始终使用本地版本的帮助系统。 |
|
启用 Vectorworks 的 Mac OS 还原窗口功能 (仅限于 Mac) |
在重新启动 Vectorworks 时,操作系统能够自动恢复以前打开的文件。在使用不同版本的 Vectorworks 时,请保持此选项的未选中状态不变,以防止旧版本意外地尝试打开新版本的文件。 |
|
检查更新 |
选择程序检查可用软件更新的频率。当指定的更新检查时间间隔已超过,如果有软件的新服务包(维护版本)或重大发布可用时,则会打开一个警告对话框。 如果服务包和重大发布二者同时可用,系统将首先发送关于服务包的通知,随后将立即在下一会话中发送关于重大发布的通知。 单击警告对话框中的更多信息(或告诉我更多),以打开 Web 浏览器来显示和下载可用更新。必须退出程序才能成功安装软件更新。 如果此时不方便更新软件,请单击警告对话框中的现在不行(或以后提醒我)。在指定的更新检查时间间隔超过时,警告对话框将重新显示。 要在下一次重大发布之前禁用重大发布的通知,请单击不感兴趣。 如果程序无法连接到更新服务器,它将在首次尝试失败后每天尝试连接一次,连续尝试七天。如果仍然无法建立到更新服务器的连接,则会打开一个对话框,建议运行手动更新。如果在自动检查更新失败后运行检查更新命令,则下次自动检查更新将在手动检查后第二天进行。 |
|
错误报告 |
发送有关应用程序崩溃和其他基本使用统计的匿名信息到 Vectorworks,以帮助改进软件。可选择四个级别的信息详情: 不发送任何内容:当您检查更新或激活 Vectorworks 软件时,我们始终会收集有关操作系统、显卡、显示器分辨率和 Vectorworks 版本的一般信息。 发送崩溃详情:除了始终会收集的一般信息,还可在发生崩溃时接收额外信息,包括崩溃之前的闲置时间、收到的提醒、工作空间信息和显卡操作。 发送崩溃详情和灯具使用模式:选择此选项可为我们的产品开发提供无可估量的帮助,同时维护用户的隐私。除了之前列示的信息,我们能够复制软件崩溃之前采取的操作,审查撤销操作,确定可能选择了哪些对象,并查看 Vectorworks 相关文件路径。我们不能查看您绘图中的数据,且报告对您的软件操作无影响。报告会在您工作时在后台进行,不会影响您的工作流程。 发送崩溃详情和详细使用模式:选择此选项可为我们的产品开发提供无可估量的帮助,同时维护用户的隐私。除了通过灯具使用模式选项收集的信息,我们能够上传其他信息,例如工具和命令选择。我们不能查看您绘图中的数据,且报告对您的软件操作无影响。报告会在您工作时在后台进行,不会影响您的工作流程。 |
|
序列号 |
打开“序列号”对话框,为已安装的所有 Vectorworks 产品添加或移除序列号(请参阅添加和移除序列号)。 不可用撤销命令撤销对此首选项设置所做的更改。 |
|
重置已保存设置 |
恢复到默认设置,而不是用户针对工具模式、对话框位置和对话框值指定的设置。对于面板位置和设置,恢复到在创建工作空间时建立的设置(在“用户数据和首选项”文件夹中)。 在“重置设置”对话框中,选择是否重置警报对话框中始终执行所选操作选项的设置。还可选择是否针对所有工具模式、对话框位置、对话框值和面板位置及设置重置设置。 不可用撤销命令撤销对此首选项设置所做的更改。 |
|
面板边距 (仅限于 Mac) |
设置文档窗口是否在打开时为面板留有空间 |
Vectorworks 首选项:“三维”窗格
单击“三维”窗格,以设置三维编辑的首选项。
|
参数 |
说明 |
|
三维转换分辨率 |
设置用于显示曲线三维对象的细分分辨率;影响拉伸和扫描的多段线、圆形和圆弧 |
|
默认三维视图渲染模式 |
将首选三维渲染模式设置为着色或线框;此设置在绘图从俯视图/平面图切换为三维视图时应用 |
|
默认三维视图投影 |
将首选三维投影设置为正交、窄透视、正常透视或广角透视;此设置在绘图从俯视图/平面图切换为三维视图时应用 |
|
使用闭塞选择和吸附 |
渲染视图中,实体对象将其背后的对象“闭塞”或隐藏。保持此选项启用则更方便选择和吸附到实体对象,且没有隐藏几何图形的干扰。要访问隐藏的几何图形,使用选择工具的 X 射线选择模式,然后打开剖立方,或切换到线框渲染模式;请参阅“X 射线选择”模式。
|
Vectorworks 首选项:“自动保存”窗格
单击“自动保存”窗格,以为“自动文件保存和备份”设置首选项。
|
参数 |
说明 |
|
自动保存间隔 |
启用“自动保存”功能;还要设置自动保存之间间隔的分钟数或操作次数 |
|
保存前确认 |
每次保存前将打开一个对话框,以可以选择保存或继续工作而不保存。无论选择哪一个选项,计时器/计数器都会重置。请参阅自动保存文件。 |
|
覆盖原始文件 |
保存时用最新更改覆盖原始文件 |
|
自动保存备份副本到 |
自动保存文件的备份副本到名为“VM 备份”的文件夹(与原始文件在同一个文件夹中),或保存到自定义位置,如网络驱动器(单击选择以选择一个文件夹)。原始文件不自动保存;要保存它,则要使用文件菜单上的保存命令。 备份文件具有唯一名称,其中包括“备份”一词以及追加到原始文件名的日期和时间戳。如果原始文件发生什么情况,则使用备份文件还原项目。 |
|
要保存的备份数 |
如果选择自动保存备份副本到,则指定要保留的备份文件的最大数量;在执行新备份时,最旧的备份文件将被替换 |
Vectorworks 首选项:“交互”窗格
单击“互动”窗格,为互动绘图功能(如光标、选择框和选择高亮显示)的显示设置首选项。请参阅使用吸附绘图以获取关于吸附的更多信息。请参阅选择和预选指示符以获取关于高亮显示的更多信息。
|
参数 |
说明 |
|
光标 |
|
|
使用全屏光标 |
显示一个十字准线光标,该光标延伸到绘图区域的边缘 |
|
显示选择框 |
在光标下面显示一个指示活动选择区域的方框;单击鼠标可以选中该方框下面的对象 |
|
显示吸附框 |
在光标周围显示一个方框,指示在其中查找可能的吸附点的区域;当方框中有吸附点时,可以与其吸附。 |
|
显示获取提示 |
当智能点、边和矢量锁可捕获时,光标附近将显示图形提示(请参阅概念:吸附指示符) |
|
选择框大小 |
如果选择显示选择框,则控制选择框的大小;选择框必须比吸附吸附框小。显示选择框的实际大小。 |
|
吸附框大小 |
如果选择显示吸附框,则控制吸附框的大小;吸附框必须比选择框大。显示吸附框的实际大小。 |
|
高亮显示 |
|
|
启用选择高亮显示 |
当启用时,所选的对象将高亮显示为指定的颜色和图案,方形图柄指示可用于使用当前活动的工具重调对象形状的点。 当此选项被禁用时,方形图柄指示所选的对象,该些图柄可能是也可能不是形状重调的点。 |
|
动画 |
如果选中启用选择高亮显示,则将指定当光标移出绘图窗口或移到面板上面时将如何实现“选择高亮显示”的动画化: 关闭所有高亮显示动画 “开”持续高亮显示 “阵发”短暂地高亮显示,且不透明度为 100% |
|
启用光标预选择高亮显示 |
高亮显示当光标悬停在对象上方时可以选择的任何对象 |
|
定时器 |
当绘图对象位于光标下方时,指定预选高亮显示开始前的延迟秒数 |
|
启用选取框预选择高亮显示 |
由于选取框是在对象上绘制的,因此可高亮显示将选择的任何对象 |
|
启用吸附对象高亮显示 |
高亮显示生成当前吸附的几何图形 |
|
启用工具高亮显示 |
高亮显示当光标悬停在对象上方时可由当前工具修改或使用的任何对象 |
|
动画视图过渡 |
实现从当前视图到下一个标准视图或已保存视图的动画过渡,以在更改视图时提供更流畅的体验。输入过渡到下一个视图的持续时间(以秒为单位),并选择过渡的运动。 “减速”开始很快,然后逐渐变慢 “加速”开始缓慢,然后逐渐增加速度 “平滑”开始时加速视图过渡,然后减速直到结束 “线性”始终保持恒定速度 在创建或编辑单个已保存视图时,可以覆盖这些首选项;请参阅创建已保存视图。 仅当在“显示”窗格上选中加速图形处理时,才能实现动画视图过渡。 |
|
互动外观设置 |
打开一个对话框,以更改 Vectorworks 中互动元素的外观,包括常规元素、高亮显示的对象、智能光标元素和吸附点 |
配置互动显示
|
命令 |
路径 |
|
Vectorworks 首选项 |
工具 > 选项 快捷首选项 |
您会发现其对自定义程序中互动元素(包括常规元素、对象高亮显示、智能光标元素和吸附点)的外观非常有用。
要配置互动元素的外观,请执行下列操作:
选择该命令。在“Vectorworks 首选项”对话框的“互动”窗格上,单击互动外观设置。
或单击“状态”栏上的吸附设置,以打开“常规吸附设置”弹出窗口并单击互动外观设置。
“互动外观设置”对话框打开。
取决于是否启用“深色背景显示”首选项,选择“浅色背景”或“深色背景”选项卡(请参阅 Vectorworks 首选项:“显示”窗格)。可以为两种背景类型自定义相同元素。
|
元素 |
说明 |
示例 |
|
剖立方 |
|
|
|
边缘 |
设置曲面与剖立方的一个面的交线的颜色 |
|
|
实体填充 |
设置实体对象与剖立方的一个面的相交区域的颜色 |
|
|
浮动数据栏 |
|
|
|
背景 |
设置“浮动数据”栏的背景色和不透明度 |
|
|
轮廓和文本 |
设置“浮动数据”栏的轮廓和文本颜色 |
|
|
概述 |
|
|
|
活动图层平面 |
设置活动图层平面栅格的颜色和不透明度 |
|
|
背景 - 三维视图 |
为三维视图中的设计图层设置绘图区域的背景色 |
|
|
背景 - 透视的地平线地面 |
在未裁剪透视视图中设置地面颜色和地平线颜色;前景颜色作为渐变色在地平线方向上逐渐过渡为背景颜色 |
|
|
背景 - 透视的地平线天空 |
在未裁剪透视视图中设置天空颜色和天际线颜色;前景颜色作为渐变色在地平线方向上逐渐过渡为背景颜色 |
|
|
背景 - 图纸图层 |
设置图纸图层的背景色 |
|
|
背景 - 俯视图/平面图 |
为俯视/平面视图中的设计图层设置绘图区域的背景色 |
|
|
编辑模式边框 |
在对象编辑模式下时,设置彩色边框的颜色、不透明度和大小(请参阅对象编辑模式) |
|
|
栅格 |
设置参照栅格的颜色和不透明度 |
|
|
页面边界 |
设置页面边框边框的颜色和不透明度 |
|
|
重复不透明度 |
设置编辑线条类型或平铺资源时显示的选定线条类型或平铺对象重复的不透明度 |
|
|
重调形状图柄 - 活动图层 |
设置可以拖动以重调活动图层上选定对象形状的方形图柄的颜色 |
|
|
重调形状图柄 - 非活动图层 |
设置可以拖动以重调非活动图层上选定对象形状的方形图柄的颜色 |
|
|
工作平面 |
设置工作平面的颜色及其填充和框架的不透明度,以及工作平面坐标轴的不透明度和大小 |
|
|
X 射线选择模式 |
在 X 射线选择模式下设置对象的不透明度 |
|
|
对象高亮显示 |
|
|
|
操作 |
设置正在修改的对象高亮显示的颜色、不透明度和大小 |
|
|
活动图层 |
设置在活动图层上选定对象高亮显示的图案、前景色、背景色、不透明度和大小 |
|
|
自动平面来源 |
设置自动工作平面的颜色和不透明度 |
|
|
已检验对象 |
设置共享项目检验的对象高亮显示的不透明度和大小 |
|
|
非活动图层 |
设置在非活动图层上选定对象高亮显示的图案、前景色、背景色、不透明度和大小 |
|
|
已锁定 |
设置已锁定的对象高亮显示的图案、前景色、背景色、不透明度和大小 |
|
|
预选 - 活动图层 |
设置在活动图层上预选的对象高亮显示的颜色、不透明度和大小;可通过光标选择框或选取框来预选对象 |
|
|
预选 - 非活动图层 |
设置在非活动图层上预选的对象高亮显示的颜色、不透明度和大小 |
|
|
预选 - 锁定 |
设置已锁定的对象高亮显示的颜色、不透明度和大小 |
|
|
吸附对象 |
设置正在与其吸附的对象高亮显示的颜色、不透明度和大小;高亮显示始终为虚线 |
|
|
工具高亮显示 |
设置可通过活动工具编辑的对象高亮显示的颜色、不透明度和大小 |
|
|
闭塞三维图形 |
设置反馈图形(高亮、吸附、选择指标以及一些预览图形)被渲染三维实体闭塞时的不透明度 |
|
|
标尺 |
|
|
|
背景 |
设置标尺的背景色和不透明度 |
|
|
光标位置指示器 |
设置标尺上光标位置指示器的颜色、不透明度和大小 |
|
|
标记和文本 |
设置标尺刻度线及文本的颜色。 在旋转俯视图/平面图中,刻度线和文本变为蓝色,在三维视图中变为浅灰色。 |
|
|
智能光标 |
|
|
|
获取提示 |
设置图形提示的颜色、不透明度和大小,这些图形提示显示在光标附近,指示何时可捕获或释放智能点、智能边或矢量锁 |
|
|
提示背景 |
指定智能光标提示的背景色和不透明度 |
|
|
提示文本 |
设置智能光标文本的颜色和大小 |
|
|
基准指示符 |
设置基准指示符的颜色、不透明度和大小 |
|
|
延伸线 - 角度 |
设置角度延伸线的颜色、不透明度和大小 |
|
|
延伸线 - 智能点 |
设置智能点对齐线的颜色、不透明度和大小(所选颜色可被默认的 X、Y 和 Z 轴的颜色覆盖) |
|
|
平面 |
设置角度和对齐平面的颜色和不透明度(所选颜色可被默认的 X、Y 和 Z 轴的颜色覆盖) |
|
|
选择框 |
设置智能光标周围选择框的颜色、不透明度和大小 |
|
|
智能边 |
设置智能边线的颜色、不透明度和大小 |
|
|
智能点 |
设置智能点的颜色、不透明度和大小 |
|
|
吸附框 |
设置智能光标周围吸附框的颜色、不透明度和大小 |
|
|
矢量锁 |
设置矢量锁的颜色、不透明度和大小 |
|
|
吸附点 |
|
|
|
可用 |
设置光标附近及吸附框内可用的吸附点的颜色、不透明度和大小 |
|
|
拥塞指示符 |
设置智能光标周围可用吸附点过多时吸附框的颜色、不透明度和大小(建议在此种情况下使用吸附放大镜;请参阅使用吸附放大镜) |
|
|
当前 |
设置当前吸附指示符的颜色、不透明度和大小 |
|
|
主吸附 |
设置吸附框内优先吸附的主吸附点的颜色、不透明度和大小 |
|
|
已获得 |
设置已捕获的吸附点的颜色、不透明度和大小 |
|
|
特殊 |
设置吸附点提示(如中点、中心、沿线和切线吸附)的颜色、不透明度和大小 |
|
|
细分 - 褶皱和孔亮点 |
设置细分对象的褶皱笼网实体在褶皱模式时的高亮显示颜色,以及在面孔模式时的孔面 |
|
|
重置 |
还原所有界面元素的默认设置 |
|
单击列标题,以按界面元素排序(如需要)。选择要更改的元素,然后根据需要设置元素列表右侧显示的参数。根据所选元素,显示不同的参数。
|
参数 |
说明 |
|
图案/前景色/背景色 |
要使用实体颜色,从前景色菜单中选择该颜色;然后从图案菜单中选择该颜色的实体图案。 要使用图案,从菜单中选择前景色和背景色(请参阅应用颜色);然后选择一个图案。 |
|
颜色 |
选择颜色(请参阅应用颜色) |
|
不透明度 |
向右拖动滑块以增大,或向左拖动滑块以减小互动元素的不透明度 |
|
大小 |
向右拖动滑块以增大,或向左拖动滑块以减小互动元素的宽度 |
Vectorworks 首选项:“用户文件夹”窗格
单击“用户文件夹”窗格可以更改用户数据文件夹的位置,并指定用于与其他用户共享内容的工作组文件夹。
用户数据和首选项文件夹
“用户数据和首选项”文件夹包含由您创建和使用的 Vectorworks 文件。用户文件夹将自动在 Vectorworks 安装文件夹之外创建,以便在更新 Vectorworks 程序时保持数据和首选项不受影响。
在此文件夹中,程序为库、植物数据库(需要 Vectorworks Landmark)、插件、Renderworks、设置、VWHelp 和工作空间创建子文件夹。下述自定义内容会自动保存至用户文件夹。
“Vectorworks 首选项”设置
“工作空间编辑器”变更
日志文件
“资源管理器收藏夹”文件
智能光标/吸附设置
DXF/DWG 文件已保存的导出与导入选项
滴管与选择类似工具的已保存设置
某些插件的设置,如楼梯和空间工具
对话框与面板位置
此外,您可以手动将自定义文件添加到用户文件夹中的“库”文件夹,以便在“资源管理器”和“资源选择器”中显示符号和图案等资源,或者在对话框和面板中显示默认内容。请参阅创建自定义资源库以获取更多信息。
新建用户数据和首选项文件夹
Vectorworks 程序自动在应用程序数据文件夹中创建以下用户数据文件夹:
Mac:/Users/<Username>/Library/Application Support/Vectorworks/2023
Windows:C:\Users\<Username>\AppData\Roaming\Nemetschek\Vectorworks\2023
默认情况下,Mac 和 Windows 都隐藏应用程序数据文件夹。如果使用默认用户文件夹,则可能需要调整系统设置以使隐藏文件夹可见。或者,在更易于访问的位置新建一个用户文件夹。
要将现有的自定义用户数据文件夹迁移到新版本的 Vectorworks 程序,请不要直接更改 Vectorworks 首选项设置,如此处所述。而是使用 Vectorworks 迁移管理器以将 Vectorworks 程序指向自定义用户文件夹。
要新建一个用户数据文件夹:
从“用户文件夹”窗格中单击选择。
确认对话框打开。单击是继续更改文件夹。
在打开的对话框中,导航到要新建文件夹的位置(例如,“文档”文件夹)。在那里新建一个文件夹,进行命名,然后选中它。
将打开另一个确认对话框。单击是将当前的用户数据复制到新位置,或单击否使用 Vectorworks 默认位置。
如果将数据复制到新位置,而且目标文件夹已包含与源文件夹的文件同名的文件,程序会显示一个通知,目标文件夹中的文件将被覆盖。单击是继续。
如果当前打开了任何未保存的文件,程序将提醒您保存它们。单击是继续。
程序将文件复制到新位置,然后自动关闭。
重启程序。
 工作组文件夹
工作组文件夹
如果安装了 Vectorworks Design Suite 产品,您还可以从共享的工作组文件夹访问自定义内容。要与工作组共享自定义内容,在本地网络或基于云的存储服务(如 Vectorworks Cloud Services 或 Dropbox)的共享位置创建一个主工作组文件夹。
|
参数 |
说明 |
|
用户数据和首选项文件夹 |
指定包含程序首选项、日志文件、工作空间和您创建的任何个人内容的文件夹。这可能是本地计算机上的文件夹,也可能是外部驱动器或网络驱动器上的文件夹;这样允许您从任何计算机运行 Vectorworks。 不可用撤销命令撤销对此首选项设置所做的更改。 |
|
选择 |
单击选择以指定新的用户数据文件夹。如果更改了用户数据的位置,则必须重启程序。请参阅新建用户数据和首选项文件夹以获取详细信息。 |
|
“浏览”(Windows) 或 Finder 中的“显示”(Mac) |
显示选定文件夹的内容 |
|
工作组和项目文件夹 (需要 Design Suite 产品) |
指定 Vectorworks 将在其中查找其他内容的文件夹,例如 Office 标准文件、共享项目文件和参照文件。这可能是网络驱动器上的共享文件夹、共享云文件夹或本地计算机上专用于项目的文件夹。请参阅使用工作组文件夹共享自定义内容以获取详细信息。 按从列表顶部到底部的顺序搜索文件夹;如果找到多个同名文件,则 Vectorworks 只显示该文件的第一个版本。要更改文件夹的位置,可以单击#列并将文件夹在列表中上下拖放。 将文件夹设置为顶层工作组文件夹,而不是内容型子文件夹。例如,勿将文件夹位置设为[工作组]\库,设为[工作组]即可。 不可用撤销命令撤销对此首选项设置所做的更改。 |
|
添加 |
打开一个对话框,选择要添加到列表中的工作组文件夹 |
|
移除 |
将选定的文件夹从列表中删除 |
|
“浏览”(Windows) 或 Finder 中的“显示”(Mac) |
显示选定文件夹的内容 |
Vectorworks 首选项:“智能选项显示”窗格
单击“智能选项显示”窗格以设置“智能选项显示”首选项。请参阅智能选项显示以获取详细信息。
可指派键盘快捷键在绘图区触发“智能选项显示”;请参阅修改专用快捷键。
|
参数 |
说明 |
|
使用“智能选项显示” |
启用“智能选项显示” |
|
触发设置 |
选择哪些触发条件激活“智能选项显示” |
|
鼠标空闲后显示 |
当光标空闲时,自动在绘图区显示上下文提示;输入提示显示之前的等待秒数。 当光标停留在对话框、面板、工具栏、菜单或其它用户界面元素上方时,不触发上下文提示。 |
|
用空格键显示 |
当光标在绘图区时,按空格键以显示上下文提示 |
|
用鼠标中键显示 |
当光标在绘图区时,单击鼠标中键以显示上下文提示 |
|
显示设置 |
自定义“智能选项显示”以适合工作流程 |
|
初始选项显示为 |
选择当在绘图区触发时,上下文提示的显示方式 图标仅显示上下文提示图标。
文本仅显示上下文提示名称。
“图标和文本”显示上下文提示的图标和名称。
“完全展开”显示完整面板而不是上下文提示。
|
|
象限选择 |
为光标位置周围的四个象限选择要显示的选项。在搜索框中输入文本以过滤列表。
在常规选项下,工具模式显示当前选定工具的工具栏选项,比如模式、样式列表以及首选项按钮。“以前的工具”按时间顺序从左至右显示最近选择的四个工具。 选择工具和平移工具使用频率极高,因此不作显示,否则它们会取代其它工具。 当设置了此首选项后,工具集列表仅包含在当前工作空间可用的工具集。同样,在绘图区,“智能选项显示”仅显示在当前工作空间可用的工具集。如果在 Spotlight 工作空间设置 Vectorworks 首选项,并选择活动设计工具集以在四个象限当中的一个显示,则当“智能选项显示”在不包含该工具集的工作空间被触发时,该象限将为空白(标记为“关闭”)。 查看/绘制工具集包含一套在“基本”面板中可以找到的基本对象创建和编辑工具。 |
Vectorworks 首选项:“快速搜索”窗格
单击“快速搜索”窗格以设置快速搜索首选项。请参阅快速搜索以获取详细信息。
|
参数 |
说明 |
|
显示搜索过滤器 |
显示过滤搜索结果的选项 |
|
显示命令上下文 |
显示命令菜单路径以及搜索结果中工具的工具集 |