创建并编辑脚本面板和脚本
可在 Vectorworks 文件内创建、保存和执行文档脚本。脚本必须嵌套于脚本面板文件夹中。使用“资源管理器”管理脚本面板文件夹及单独的文档脚本。
创建脚本
要创建脚本:
从“资源管理器”中,单击新建资源,选择脚本,然后单击创建。也可从“资源管理器”中,从工具栏上的资源类型列表中选择脚本,然后单击新建脚本。
脚本必须放在脚本面板文件夹中。执行以下任一操作:
如果文件中存在脚本面板,则“选择脚本面板”对话框打开;选择要添加脚本的面板,然后单击选择,或单击新建面板以创建面板。
如果没有脚本面板,则会自动新建一个脚本;为新脚本输入一个名称。
“指派名称”对话框打开。输入脚本名称。
“脚本编辑器”打开,脚本编辑会话开始。为脚本选择脚本语言:Python 脚本或 VectorScript。此编辑器为脚本开发与维护提供一套基本的授权环境。其功能则允许您创建、编辑和编译脚本,浏览可用函数、查看错误,以及执行其他与创建脚本相关的任务。脚本编辑器提供代码提示功能,以帮助减少编写脚本时的错误,包括括号匹配、调用提示和自动完成。脚本不能超过 32001 个字符。有关 Python 和 VectorScript 面向开发人员文档的详细信息,请导航至 developer.vectorworks.net。
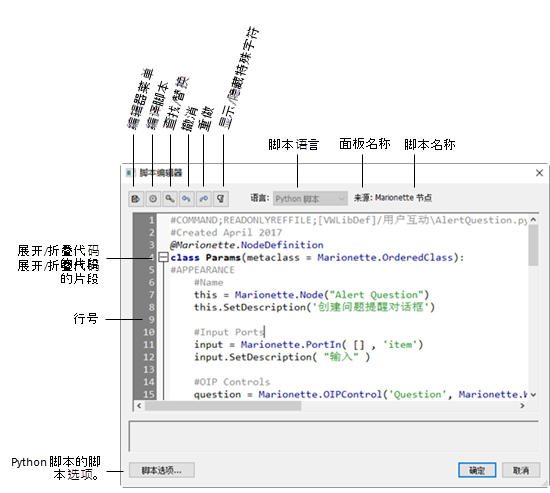
|
参数 |
说明 |
|
编辑器菜单
|
|
|
程序 |
打开“程序”对话框,该对话框会按类别列出所有可用脚本函数/程序,并提供由函数/程序所执行操作的原型和简短说明。通过将相关的函数/过程粘贴到编辑器,此列表既充当参照,同时也是构建代码的一种手段。在搜索框中输入文本以过滤列表。 选择程序或函数,并单击确定以将其添加到脚本编辑器的当前行。 |
|
打开“条件”对话框,用于在某个脚本中自动定义选择条件(请参阅创建自定义选择脚本) |
|
|
工具/属性 |
打开“自定义工具”对话框,用于将当前的工具与属性状态信息保存到某个脚本中(请参阅创建自定义工具/属性脚本) |
|
在处理插件脚本时,参数命令允许访问插件对象参数列表以便编辑(请参阅插件定义) |
|
|
文本文件 |
文本文件命令允许从外部文本文件导入脚本源代码 |
|
编译脚本
|
编译脚本按钮允许直接通过“脚本编辑器”对脚本进行编译,且无需执行该脚本。如果脚本中存在阻止成功编译的错误,则会显示出来并予以解决,无需退出脚本编辑器。 编译 VectorScripts 时会报告脚本代码中的所有错误,编辑 Python 脚本则仅报告语法错误。例如:未定义变量就不会作为 Python 脚本的错误被报告,因为这种类型的错误仅在脚本执行期间被确定。结果是,Python 脚本会报告执行时的大多数错误。 |
|
查找/替换
|
打开“查找和替换”对话框,搜索当前文本脚本,并可选择替换某个词的一个实例或所有实例 |
|
撤销/恢复
|
撤销上一步操作或恢复刚刚完成的撤销操作;激活主 Vectorworks 撤销命令(Windows:Ctrl+Z;Mac:Cmd+Z)和恢复命令(Windows:Ctrl+Y;Mac:Cmd+Y)的相同键盘快捷键激活该对话框中的功能。 |
|
显示/隐藏特殊字符
|
切换显示空格、制表符和CR/LF(换行)符号 |
|
语言 |
为脚本语言选择 Python 或 VectorScript |
|
打开“脚本选项”对话框,它会列出导入模块所在的文件夹(环境路径),用于需要外部库的 Python 脚本。 也可以从工具 > 插件 > 脚本选项访问此对话框。 添加:选择一个文件夹位置,以将其添加到列表中。 移除:删除当前选定的文件夹位置。 在操作系统中打开文件夹:在 Windows Explorer 或 Mac Finder 中显示所选文件夹的内容。 |
脚本可通过“资源管理器”编辑、重命名、删除、导出、导入、移动和执行。
编辑脚本
要编辑现有脚本:
从“资源管理器”右键单击该资源,并从上下文菜单选择编辑。脚本被嵌套在脚本面板文件夹中。
“脚本编辑器”打开,显示脚本源代码。有关“脚本编辑器”的说明,请参阅创建脚本。
加密脚本
|
命令 |
路径 |
|
加密脚本 |
工具 > 插件 |
加密脚本以防止编辑。
要加密脚本文件:
选择该命令。
“选择脚本文件”对话框打开。
查找并选择要加密的脚本文件。
单击打开。
“保存加密 VectorScript 代码文档”对话框打开。
为脚本输入新名称,然后选择保存文件的位置。
单击保存。
以加密格式保存脚本。






