Working plane modes
The left side of the Tool bar has controls to specify the working plane that will be used when you draw planar objects. To access the working plane modes, the drawing must be in a 3D view, and a planar drawing tool must be selected.
The active mode is highlighted and displays the mode name next to the icon.
|
Mode |
Description |
Shortcut |
|
Auto-Plane
|
Activates automatic working plane mode, to draw objects planar to existing surfaces in the drawing |
\ (backslash) toggles Auto-Plane and Layer Plane modes |
|
Layer Plane
|
Switches the working plane to the layer plane |
\ (backslash) toggles Auto-Plane and Layer Plane modes |
|
Auto-Align Plane
|
If the current view is parallel to the layer plane (so that you can't see it to draw on it), this mode replaces Layer Plane mode. When selected, the working plane is automatically aligned with the layer plane's X axis (for Front/Back views) or Y axis (for Left/Right views). |
|
|
Working Plane
|
Displays when a working plane you created is active |
|
Auto-Plane mode
When enabled, this mode shows suitable planes for creating objects. As the cursor moves over the drawing, the automatic working plane is highlighted on surfaces to indicate that an object can be drawn planar to that surface. This makes it easier to draw planar objects without the need to create or save a working plane. When the cursor is not over a suitable surface while in a 3D view, the automatic working plane aligns to the layer plane.
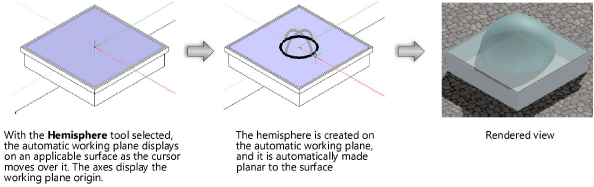
The automatic working plane shortcut key can be customized in the Workspace Editor; see Modifying special shortcuts. The color and opacity of the automatic working plane can also be customized; see Vectorworks preferences: Interactive pane.



