 Adding drop points
Adding drop points
|
Mode |
Tool |
Workspace: Tool set |
|
Modes for The Symbol Insertion tool |
Drop Point
|
Design Suite and Spotlight: ConnectCAD Cable Route ConnectCAD: Cable Route |
A drop point represents the location where cables are delivered, like a wall box, floor pocket, socket on the wall, or cables coming out of the wall. Drop points can be inserted as a stand-alone object (connect it to a cable path later), into an existing cable path, or into a wall, floor, slab, etc. Drop points can also be assigned to external connections (see Placing external connections).
A 3D equipment rack is considered to be a drop point. Stand-alone equipment can also function as drop points (see Placing equipment).
To add a drop point to the drawing:
Do one of the following:
Click the tool and one of the symbol insertion modes. Then click Drop Point Style on the Tool bar to select a resource from the Resource Selector.
Alternatively, open the Resource Manager, open the folder containing the drop points saved with the file or in the user folder, and then double-click a drop point. The tool is activated, and the Tool bar displays the Drop Point Style.
If inserting a drop point into an existing cable path, click the tool and then Insert in Cable Path mode. Then click Drop Point Style on the Tool bar to select a resource from the Resource Selector.
Click to place the object, and click again to set the rotation. If the drop point was placed into a cable path, the cable is split at the insertion point.
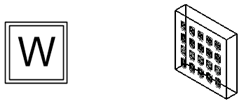
2D and 3D views of a wall pocket drop point
Drop point parameters
The parameters can be edited later from the Object Info palette. Optionally, create a style resource from the object (see Creating plug-in object styles). Once added to the drawing, connect the drop point to the cable path network and connect equipment to the drop point. Drop points can also be connected to a slab object.
You can connect multiple equipment items to a drop point by selecting all of the equipment handles with the Unrestricted Interactive Scaling mode of the Selection tool enabled. Drag the handles towards the drop point.
Click to show/hide the parameters.Click to show/hide the parameters.
|
Parameter |
Description |
|
Style |
Replace, remove, or edit the current style, or create a new plug-in object style for this object. Editing a style changes all instances in the file that use the style. |
|
Hide style parameters |
Hides the parameters that are set by style; these cannot be edited from the dialog box or Object Info palette |
|
General |
|
|
Name |
Enter a name for reporting and paperwork. An automatically incrementing alphabetical name is provided by default (the letters I and O are skipped to avoid confusion with similar-looking numbers). |
|
Category |
Select a category for the type of drop point symbols available from the Symbol resource selector |
|
Connected Equipment |
Indicates the number of connected equipment items |
|
Cable Slack |
If desired, specify additional cable length for the drop point. The cable slack of the beginning and ending drop points is added to the calculated cable length of each circuit. |
|
Symbol |
Displays the currently selected symbol; select a different symbol if needed |
|
Location |
Indicates the location of the layout room, if the drop point was placed in one |

