 ConnectCAD
ConnectCAD
The ConnectCAD® suite creates schematic network diagrams, layouts of wired equipment, and the physical routes that cables follow to get from one device to another in a floorplan or model. This complete solution for network wiring and modeling provides:
Schematic diagrams of electronic wiring and connections between equipment for any type of connected system, such as IT networks, or broadcast, audio/visual, or lighting systems. The schematic diagram of electronic devices, their connections, and their cables indicates the flow of signals through a system; different types of signals are color-coded.
Layout drawings (made to scale) show the physical position of equipment in racks and console bays. All elements are labeled and can be compiled into detailed lists of required cables, components, and parts.
Tools to position actual routing of cables within an architectural model. Analyze and estimate the cable length of any given circuit to obtain a bulk estimate of the cables required for a job, create reports, and provide instructions to the electrical contractor or installer team.
Tools to create a cable riser diagram, showing the electrician the ducts and conduits to install.
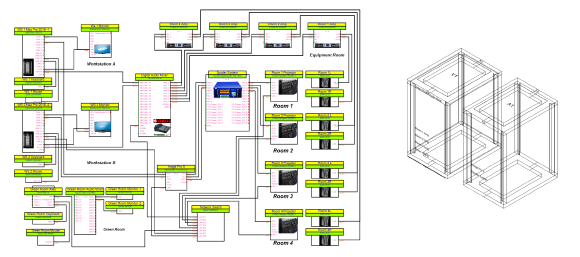
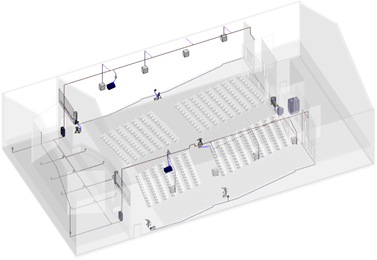

With a ConnectCAD license, the ConnectCAD suite of tools and commands is available from the ConnectCAD workspace. This workspace, along with an optional associated template, contains the needed functionality for creating schematic diagrams, layout drawings, and cable path visualization and analysis.
Workflow: Using ConnectCAD
ConnectCAD automates much of the tedious work of creating schematic diagrams and layout drawings.
Follow the information in Getting started with ConnectCAD to set up the file.
Optionally, select a ConnectCAD template.
Set the design layer scale.
Enable Snap to Grid in the Snapping set, and set the grid settings. The snap grid setting controls the spacing of schematic objects such as devices, sockets, circuits and their related text and graphics. Setting the snap grid appropriately with the layer scale ensures neat presentation of connectivity diagrams. You can draw a schematic on, for example, a 1:50 layer and if you’ve set the snap grid accordingly (100 mm in this example), the schematic objects display correctly.
Large projects may require project sharing, so that different teams, such as audio, video, and control teams can all work on the same file. See Concept: Project sharing for more information. When setting up for project sharing, keep everything in a single file divided into layers according to discipline. Use the Connect tool in Arrow mode to connect devices on the same or different layers.
Work on the schematic drawing, diagramming how equipment is connected to form a system.
Place the needed devices. Initially, place basic devices that you customize, or use the Device Builder tool to help create custom devices. Later, when you have a library of custom device symbols, place these symbols with the Device tool.
Add sockets to the devices, and add optional adapters to the sockets. Signals normally flow from left to right.
Duplicate similar devices to quickly add them to the drawing.
Use the Connect tool to link the devices, from the sockets of one device to the sockets of the next device, creating a circuit.
Place specialized devices.
Work on the layout drawing, with the physical positions of equipment in racks and bays and on the drawing.
Create a layout room (optional).
Create 3D equipment racks, and add equipment items to them; modular equipment items are placed in rack frames. The process of associating devices from a schematic layer with equipment items can be automated.
Add adapter slots to equipment.
Connect equipment items to the network or to other drop points.
Create 3D versions of the layout.
Work on the cable routing, with the physical location of drop points and equipment, and the creation of the cable network.
Place drop points and equipment.
Create the main cable network, routing around the physical constraints of the model.
Connect drop points to the network.
Associate equipment items with the drop points.
Verify that the drawing is correct, and correct any flagged errors; refresh labels and numbering of the drawing objects if needed.
Associate circuits from a schematic layer with the cable network and run calculations.
Create sheet layer viewports with top/plan and isometric views for client presentations and installation teams.
Create a cable riser diagram, which displays the conduits to install, annotated with the container sizes.
Create worksheets for editing and reporting purposes.
ConnectCAD and Spotlight
There is overlap between the duties of the ConnectCAD and Spotlight designer, and therefore, the two programs are integrated in several ways. Also see Spotlight and ConnectCAD terminology.
Both the Spotlight Cable Path tool and the ConnectCAD Cable Route tool create a cable path object. In Spotlight, the cable path acts as a guide for the physical cables created with the Cable tool. In ConnectCAD, cable paths form a network through which the physical path of schematic circuits is routed. By default, the shortest route through the network is assigned in each case. To override this, place a Spotlight cable object and assign it to the circuit in question; the length and routing of the cable object is used instead of the automatically calculated route.
The Spotlight cable object can be associated with a ConnectCAD circuit. The Cable tool is available for ConnectCAD designers.
The Event Design tool set objects available in ConnectCAD include objects such as cameras, lighting devices, and speakers, which can be placed into a ConnectCAD model and tagged as equipment items.
