 Reshaping doors
Reshaping doors
|
Tool |
Tool set |
Shortcut |
|
Selection
|
Basic |
X |
Use the Selection tool in either Top/Plan or a 3D view to manually reshape or move a door.
For styled objects, only parameters set by instance can be reshaped.
To manually reshape a door:
Select the door with the Selection tool, with an interactive scaling mode enabled.
Control points display on the door, indicating which dimensions are set by instance and can be changed. In Top/Plan view, only the width can be changed.
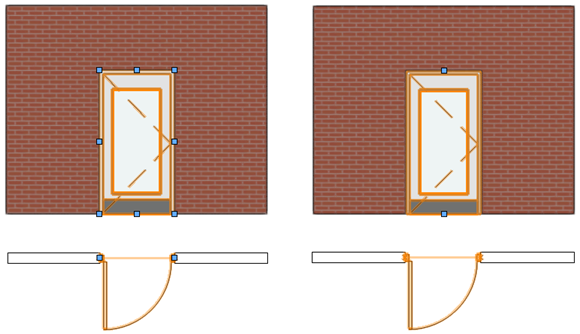
Control points indicate dimensions that are set by instance and can be reshaped. On the left, all dimensions are by instance. On the right, the Width is set by style, so only control points that do not affect the width are available; because only the width can be changed in Top/Plan view, no control points are available in that view.
Place the cursor over the control point to move; when the reshape cursor displays, click the control point. The follow modifier keys can be used as needed:
To reshape from center to corner, press and hold Ctrl (Windows) or Cmd (Mac) while reshaping.
To constrain the door to its current proportions, press and hold the Shift key while reshaping.
When completing a reshape that affects the top or bottom of the door, to constrain the bottom of the door to the Z location of 0, press the Alt key (Windows) or Option key (Mac) before you click to place the bottom of the door.
Move the cursor; the new location previews. Click to complete the reshape.
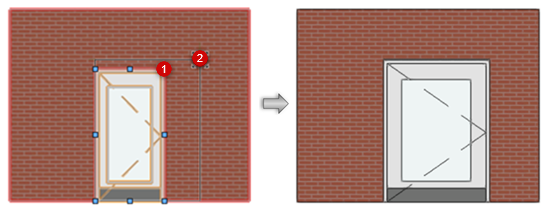
To move a door:
Select the door with the Selection tool and drag it to the new location. To constrain the door's movement to the X/Y plane, press and hold the Shift key while dragging.

