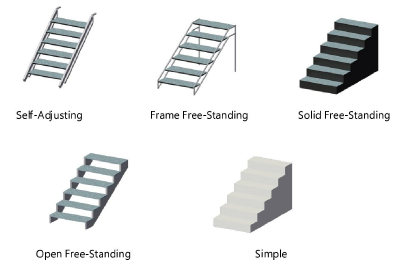Inserting stage steps
Inserting stage steps
|
Mode |
Tool |
Tool set |
|
Modes for The Symbol Insertion tool |
Stage Steps
|
Event |
The Stage Steps tool inserts portable steps typically used with temporary stage structures into a drawing. The type, shape, size, appearance, and presence of railings can be customized.

To insert stage steps:
Click the tool and the insertion modes.
Click to place the object in the drawing, and click again to set the rotation.
The first time you use the tool in a file, a properties dialog box opens. Set the default parameters. The parameters can be edited later from the Object Info palette.
Click to show/hide the parameters.Click to show/hide the parameters.
|
Parameter |
Description |
|
Structure |
Select the style of stage steps; self-adjusting steps have a fixed stringer length and number of steps, and the step rise automatically adjusts to fit the stage height. For the other types of steps, the step parameters are determined according to the selected Create Based On option.
|
|
Create Based On |
When steps are not self-adjusting, specifies the method used to determine the step parameters, either by setting stage height and number of steps, or by setting the number of steps and the step rise. Depending on the selection, certain step parameters become available, while the other parameters are calculated for display. Stage Height and Number of Steps: Calculates the height of the steps and the rise automatically based on the height of the stage and the specified number of steps Number of Steps and Step Rise: Calculates the height of the steps and the stage height based on the specified number of steps and the step rise |
|
Stage Height |
Sets or displays the height of the stage |
|
Step Unit Width |
Specifies the width of each step |
|
Stringer Length (self-adjusting steps) |
Specifies the length of the stringers for self-adjusting steps |
|
Stringer Width (self-adjusting and open free-standing steps) |
Sets the width of the stringers for steps with stringers |
|
Stringer Type (open free-standing steps) |
Select whether the stringers are located inside and under the treads, or outside the treads (the stringer width setting affects the available step area) |
|
Add’l Stringers (open free-standing steps) |
Adds one or more additional support stringers to the steps, spaced evenly based on step width |
|
Side Stringer Indent (open free-standing steps, inside stringers only) |
Moves the outer stringers in (underneath the steps) on each side of the stair by the specified distance |
|
Draw Arrow |
Select whether to display an arrow in Top/Plan view; the arrow can point up or down. In the Text Options, select the arrow text label to display the word "Up" or "Down" in the drawing. |
|
Arrow Size |
When drawing an arrow, sets the arrow head size in drawing units |
|
Step Details |
|
|
Number of Steps |
Specifies the number of steps |
|
Add Top Step at Stage Height |
Adds an additional step at the top of the flight, set to the same height as the stage |
|
Top Step Height |
Displays the height of the top step |
|
Single Step Rise |
Sets the distance from one step to the next |
|
Step Thickness |
Specifies the thickness of each step |
|
Single Step Depth |
Specifies the depth of each step |
|
Nosing Depth (open free-standing steps) |
Sets the nosing distance (the depth the step protrudes from the stringer) |
|
Top Color/Texture |
Displays the texture or color selected in the 3D Options |
|
Trim Color/Texture |
Displays the texture or color selected in the 3D Options |
|
Pitch (Calculated) |
|
|
Angle |
Displays the pitch of the stair as an angle |
|
Ratio (rise:run) |
Displays the pitch of the stair as a rise-over-run ratio |
|
Percent (Grade) |
Displays the pitch of the stair as a grade percentage |
|
Leg/Structure Details |
|
|
Profile (frame free-standing steps) |
For the Legs-Basic structure type, select a round, square, or octagonal shape |
|
Color/Texture |
Displays the texture or color selected in the 3D Options |
|
Railing Details |
|
|
Show Left/Show Right |
Select whether to show a railing on the left only, right only, or both sides. Railing parameters apply to both sides. |
|
Height |
Specifies the height of the top railing |
|
Add’l Railings (simple, solid free-standing, or open free-standing steps) |
Adds one or more additional railing sets to the steps, spaced evenly based on step width; this parameter is only available when the both left and right railing are selected for display |
|
Add’l Horiz Bars |
Adds additional horizontal bars to the railing; not available for self-adjusting steps |
|
Add’l Uprights |
Adds additional upright bars to the railing; not available for self-adjusting steps |
|
Profile |
Select a round, square, or octagonal railing shape |
|
Color/Texture |
Displays the texture or color selected in the 3D Options |
|
Specifies the appearance of applicable step elements in 3D views. The 3D Options dialog box opens. For each available portion of the steps, either select the color from the Color list, or select Custom Texture and then click the current custom texture to open the Resource Selector; double-click a resource to select it. The Object Info palette displays the color or texture selections in the relevant section. The appearance of Simple stage steps is set from the Attributes palette. |
|
|
Set Cart ID |
Enter information about the steps which can be placed in the drawing with Text Options (does not affect the steps’ appearance) |
|
Note |
Adds a note, which can be placed in the drawing with the Text Options |
|
Text Options |
Opens the Text Options dialog box, to enable the display and format the text of labels |
|
Default Text Positions |
Restores text labels to their default positions |
|
Opens the Classes dialog box, to specify class naming for the various portions of the stage steps. This allows portions of the stage steps to be set to visible, grayed, or invisible. Use the standard class, select a class from the list of classes present in the drawing, or create a new class. Select <Stage Steps Class> to place the stage step element in the same class as the stage steps. Class Prefix: Specifies an optional default root class naming standard for all stage step parts; click Assign Default Classes With Prefix to begin all stage step class names with the prefix, so that they are sorted together. Assign Default Classes With Prefix: Sets the class names for all stage step elements to the standard, using the Class Prefix if there is one. Stage step elements: For each portion of the stage steps, including the loci that represent the center of the stage step legs for certain Structure types, specifies the class name standard; the class names shown here are applied to the elements. |
|
|
Update |
Updates the object when changes have been made to the Object Info palette parameters |
|
Equipment Subparts |
Lists the subparts that make up the object. These subparts are counted and reported separately in equipment and inventory lists. The parameters must be selected for display for this type of object in Spotlight preferences: Inventory pane. |
|
Equipment Virtual Parts |
Virtual parts are associated with an object and are reported in equipment and inventory lists, but do not display in the drawing. After adding virtual parts, they are listed in the Object Info palette. |
|
Edit Virtual Parts |
Opens the Virtual Parts dialog box to add virtual parts to the object; see Managing virtual parts and independent virtual parts |
|
Assign Sources |
Opens the Assign Sources dialog box to assign the object and its subparts and virtual parts to an inventory source; see Assigning equipment to an inventory |