 Creating cabinets
Creating cabinets
|
Tool |
Workspace: Tool set |
|
Cabinet
|
Architect and Spotlight: Furn/Fixtures Landmark: Building Shell |

The Cabinet tool creates base, wall, and tall cabinets using a variety of cabinet styles available from the Resource Manager and/or the parameters specified in the Cabinet Preferences dialog box. If desired, create your own styles by selecting the cabinet type, style, face, trim, hardware, etc., to apply to all the cabinets at once (see Concept: Plug-in object styles). Cabinets can be created in Top/Plan view or a 3D view.
In addition to these common cabinet types, Vectorworks offers the flexibility of creating custom cabinets (see Creating custom cabinets).
|
Mode |
Description |
|
Align Object Left
Align Object Center
Align Object Right
|
Inserts a cabinet with the settings from Cabinet Preferences, using the selected alignment mode; see The Symbol Insertion tool |
|
Custom Width
|
For a cabinet with the Width set by instance, draw the cabinet to set the width |
|
Duplicate Along Line
|
Places multiple cabinets of the specified size along a drawn line |
|
Cabinet Style |
Opens the Resource Selector to select a cabinet style for placement; double-click a resource to activate it |
|
Preferences
|
Opens the Cabinet Preferences dialog box, to set default cabinet parameters; see Cabinet settings |
Different insertion modes can be used to insert a cabinet as a symbol from the Resource Manager into the drawing. The specific mode chosen determines how the cabinet is placed into the drawing.
Inserting cabinets with alignment modes
|
Mode |
Tool |
Tool set |
|
Align Object Left
Align Object Center
Align Object Right
|
Cabinet
|
Architect and Spotlight: Furn/Fixtures Landmark: Building Shell |
The alignment insertion modes change the alignment of the insertion point along the X axis; see The Symbol Insertion tool.
To insert a cabinet with one of the alignment modes:
Click the tool and mode.
Do one of the following:
Click Cabinet Style on the Tool bar to select a resource from the Resource Selector.
Click Preferences to open the Cabinet Preferences dialog box and specify the tool's default parameters.
The parameters can be edited later from the Object Info palette.
Click on the drawing to place the object, and click again to set the rotation.
Optionally, create a style resource from an unstyled object (see Custom plug-in object styles with catalog options).
Creating cabinets with a custom width
|
Mode |
Tool |
Tool set |
|
Custom Width
|
Cabinet
|
Architect and Spotlight: Furn/Fixtures Landmark: Building Shell |
When the Width parameter is set by instance, the Custom Width mode draws cabinets based on the width that is drawn.
To insert a cabinet with the Custom Width mode:
Click the tool and mode.
Do one of the following:
Click Cabinet Style on the Tool bar to select a resource from the Resource Selector.
Click Preferences to open the Cabinet Preferences dialog box and specify the tool's default parameters.
The parameters can be edited later from the Object Info palette.
Click once to place the first corner of the cabinet. Move the cursor to the desired location; the cabinet previews.
Click again to place the second corner. The Width is set to match the cabinet as drawn.
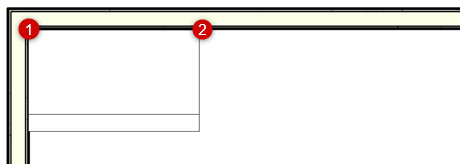
Optionally, create a style resource from an unstyled object (see Custom plug-in object styles with catalog options).
Creating multiple cabinets along a drawn line
|
Mode |
Tool |
Tool set |
|
Duplicate Along Line
|
Cabinet
|
Architect and Spotlight: Furn/Fixtures Landmark: Building Shell |
The Duplicate Along Line mode is used to draw multiple cabinets with the same width along a drawn line. The individual cabinet width is set by the style or preference. If the width of the line is not a multiple of the cabinet length, the remainder of the line is not filled.
To insert a row of cabinets with the Duplicate Along Line mode:
Click the tool and mode.
Do one of the following:
Click Cabinet Style on the Tool bar to select a resource from the Resource Selector.
Click Preferences to open the Cabinet Preferences dialog box and specify the tool’s default parameters.
The parameters can be edited later from the Object Info palette.
Click to place the back left corner of the row of cabinets. Move the cursor to the desired location; the cabinets preview.
Click again to place the row of cabinets.

Optionally, create a style resource from the object (see Standard plug-in object styles with catalog options).







