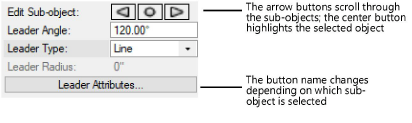Editing a callout object
Adding leader lines to a callout object
|
Tool |
Tool set |
Shortcut |
|
Callout
|
Basic |
Alt+1 (Windows) Option+1 (Mac) |
To add one or more leader lines to a callout or keynote:
Right-click on the object and select Add Leader Line from the context menu. Alternatively, select the object and click the Add Leader button from the Object Info palette.
Click to place the vertices of the new leader line; double-click on the final point if this leader line requires fewer than the maximum number of points.
Continue adding new leader lines as needed.
Press the Esc key to exit Add Leader Line mode.
Leader lines on the same callout can have different numbers of points, leader types, and pen attributes. Edit the leader lines from the Object Info palette as described below.
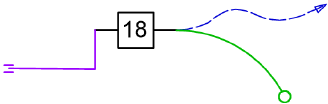
Deleting leader lines from a callout object
To delete one or more leader lines from a callout or keynote:
Right-click on the object and select Delete Leader Line from the context menu. Alternatively, select the object and click the Delete Leader button from the Object Info palette.
Click on the leader line to delete. Continue clicking to delete additional lines as needed.
Press the Esc key to exit Delete Leader Line mode.
Editing the callout
Once the callout has been created, use the Object Info palette to edit the object. You can select multiple callout objects and make the same changes to all of them at once.
Most of the parameters are described in Inserting callouts or keynotes. The following items are only available from the Object Info palette.
Click to show/hide the editing options.Click to show/hide the editing options.
|
Parameter |
Description |
|
Keynote Identifier (Design Suite product required) |
For keynotes, to copy the text from an existing keynote, select the items’ keynote legend number |
|
Edit Note |
Opens the Callout dialog box to edit the callout text; see The Callout dialog box. To convert an existing database callout into an ordinary callout, set Database to None. The callout text can then be edited, and the database text is not affected. Alternatively, double-click the callout object with the Selection tool to open the dialog box. |
|
Add Leader |
Enables Add Leader Line mode; see above |
|
Delete Leader |
Enables Delete Leader Line mode; see above |
|
Edit Sub-object |
The callout's leader lines, text, shoulder, and bubble can be edited individually. When a leader line is selected, additional fields display to allow different settings for each line. Click the left and right arrow buttons to select which sub-object to edit.
|
|
Leader Angle |
Sets the angle of the selected leader line; the value must be between -180° and 180° |
|
Different attribute buttons display depending on the sub-object currently selected with the Edit Sub-object buttons. Each button opens a dialog box to set the pen attributes of the selected leader line, text, shoulder, or bubble. Depending on the object, the attributes can include Pen attributes, Line thickness attributes, Marker attributes, and Opacity attributes. |
The following editing options are also available.
Set the text font, size, and style using the Text > Format Text command. Alternatively, assign a text style to the callout.
If there are several callout objects, use the Align/Distribute Leader Lines command to improve readability (see Aligning and distributing leader lines).
On the drawing, a callout object contains control points that can be moved with the mouse to change the shoulder and leader length and position. A curved callout leader includes additional control points for adjusting the leader curvature.