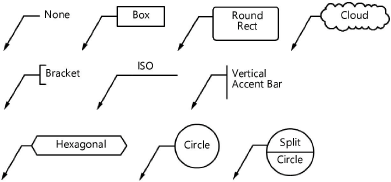Inserting callouts or keynotes
|
Tool |
Tool set |
Shortcut |
|
Callout
|
Basic |
Alt+1 (Windows) Option+1 (Mac) |
The Callout tool places callout objects to annotate items in a drawing. A callout object is a block of text attached to one or more leader lines with an optional bubble surrounding the text.
In the Vectorworks Design Suite products, the Callout tool includes extended capabilities which allow it to be used for keynotes, and to connect the callout to an external notes database to place standard notes without retyping them each time they are used. If you use keynotes, a keynote legend is automatically created.
|
Mode |
Description |
|
Towards Target
|
Click first where the callout text is to be placed, and place the final click on the object to be annotated |
|
Towards Text
|
Click first on the object to be annotated, and place the final click where the callout text is to be placed |
|
Two Point
|
The length of the shoulder is determined in the callout preferences or in the Object Info palette |
|
Three Point
|
The length of the shoulder is determined by making an additional click in the drawing area |
|
Max Leader Line Points |
Enter the maximum number of leader line points for this callout object. If the object has multiple leader lines, each line can have a different number of points. Double-click to end a leader line that has fewer than the maximum allowed number of points. |
|
Preferences
|
Opens the Callout Preferences dialog box |
To create a callout or a keynote (Design Suite product required):
Click the tool.
Click Preferences to open the Callout Preferences dialog box and specify the tool’s default parameters. The parameters can be edited later from the Object Info palette, and additional edits can be made as described in Editing a callout object.
Click to show/hide the parameters.Click to show/hide the parameters.
|
Parameter |
Description |
|
Text Options |
|
|
Get Text from Database (Design Suite product required) |
In the Vectorworks Design Suite products, the Callout tool can be used in conjunction with an external notes database. In this dialog box, you identify the database to be used. Select the individual note for each callout from the Callout dialog box after placement. |
|
(Database button) |
The current database file displays. To select a different database, click the database button. A sample database is located in the Vectorworks application folder: [Vectorworks]\Libraries\Defaults\Notes\Callouts.txt |
|
Place As Keynote (Design Suite product required) |
Creates a keynote with a keynote legend |
|
Keynote Legend |
Keynote legends are layer-specific; one legend is created per layer. However, a callout placed as a keynote can be associated with a keynote legend on any layer. Select the legend for the callout. The Default Legend is the keynote legend located on the current layer. |
|
Keynote Prefix/Suffix |
Specify the keynote prefix and suffix text, if desired. |
|
Text Angle |
Specifies the angle of text rotation; certain angles may not be available, depending on the Horizontal Position setting |
|
Max. Text Width |
Indicates the maximum text width before text wraps; if the text string is shorter than maximum width, the bubble sizes to fit the text. Rotated text cannot restrict the maximum text width. |
|
Vertical Position |
Sets the vertical position of the text relative to the shoulder; select Auto to align to the top line of text when the arrow points down, and to the bottom line of text when the arrow points up |
|
Horizontal Position |
Sets the horizontal position of the text relative to the shoulder; select Auto to position the text to the right if the leader is on the left, or to the left if the leader is on the right |
|
Horizontal Text Alignment |
Specifies the alignment of the callout text; select Auto to automatically align the text to the same side as the leader line. Alternatively, select Text > Alignment or Text > Format Text and select an alignment option. |
|
Format Text |
Opens the Format Text dialog box, to set text attributes or select a text style |
|
Scale Options |
When the object is part of a symbol definition, you can control the scale of the text for use in different contexts. Set the default scale of a new object in a symbol definition, and edit it as part of the symbol definition's 2D components. |
|
Scale (In Symbol) |
Select a scale, or select Custom |
|
Custom Scale |
When Custom is selected from Scale (In Symbol), enter a custom scale value |
|
Bubble Options |
|
|
Bubble Style |
Select the type of bubble to draw around the callout text or keynote number. To place callout text both above and below the line in the Split Circle Bubble Style, press Enter between the lines of text.
|
|
RR Corner Radius |
For Round Rect bubble styles, sets the corner radius |
|
Text Margin |
Sets the distance between the bubble and the text |
|
Auto Fit Bubble Width |
Fits the bubble width to the text; deselect to set the same width for all bubbles |
|
Max Bubble Width |
If the bubble width isn’t set to automatically fit to the text, enter the maximum bubble width for all bubbles, in page units |
|
Bubble Shadow |
Draws the bubble with a drop shadow (does not apply to None, Bracket, ISO, or Vertical Accent Bar styles) |
|
Shadow Settings |
If Bubble Shadow is selected, opens the Bubble Shadow Settings dialog box, for specifying bubble shadow edge and fill attributes; see Specifying callout or keynote legend bubble shadow settings |
|
Leader Options |
|
|
Max Leader Line Points (Callout Preferences dialog box only; this parameter cannot be edited later in the Object Info palette) |
Sets the maximum number of leader line points for this callout object. If the object has multiple leader lines, the lines can have different numbers of points; double-click to end a leader line that has fewer than the maximum number of points. This parameter can also be set or changed from the Tool bar. |
|
Shoulder Length |
Sets the length of the line between the text and the start of the leader; can be changed by moving a control point or from the Object Info palette. In Three Point mode, this length is set by the third mouse click. |
|
Leader Type |
Select Line, Arc, Bézier, or None; curved leader lines contain additional control points for controlling the curve shape |
|
Leader Radius |
For arc leader types, specifies the arc radius |
|
Marker |
Select a marker style from the marker style list, or select Custom to create a custom marker. Select Edit Marker List to open the Edit Marker List dialog box; see Editing the marker list. |
|
Extend Shoulder |
Extends the shoulder line to the end of the note text rather than to the edge of the bubble. This option has no effect on the callout object if other settings otherwise dictate the shoulder appearance, such as when Vertical Position is Above Shoulder or Leader Type is None. |
|
Other Options |
|
|
Apply Settings to New Callouts in |
Select whether these callout preferences should apply to new callouts or keynotes in this file (Active Document Only) or globally, to all future files (All New Documents) |
Click the applicable insertion modes, and then click to set the insertion point of the callout or keynote.
Depending on the mode, the first click defines the leader shoulder or the leader endpoint.
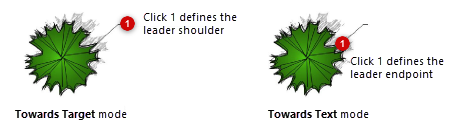
Continue clicking to set vertices and shape the leader line, as many times as permitted by the Max Leader Line Points value; double-click on the final point if this leader line requires fewer than the maximum number of points. The final click sets either the leader endpoint or leader shoulder, depending on the mode.
In Three Point mode, you can custom set the shoulder length by clicking in the drawing area; this requires one additional click.
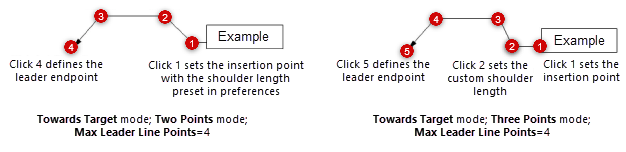
After the final click, the Callout dialog box opens.
See below for information on how to specify the callout text, and then click OK.
The callout or keynote is placed in the drawing; if a keynote is placed, a keynote legend object is also created.
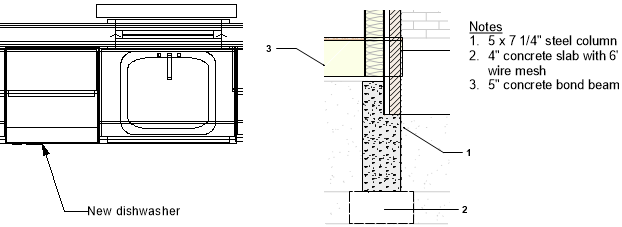
Callout on the left; Keynotes with keynote legend on the right (Design Suite product required)
To add leader lines, and to set the attributes for the various parts of the callout object, use the Object Info palette, as described in Editing a callout object.
The Callout dialog box
The Callout dialog box sets the callout or keynote text, whether manually entered or selected from a database (Vectorworks Design Suite product required for keynote and database options).
This dialog box is also named the Edit Callout dialog box or Edit Note dialog box, depending on how it is accessed; it uses the same parameters to edit the text for an existing note.
To set or edit the callout text:
Do one of the following:
Place a callout object in the drawing as described above.
Click Edit Note in the Object Info palette for a selected callout object.
The Callout dialog box opens.
Click to show/hide the parameters.Click to show/hide the parameters.
|
Parameter |
Description |
|
Database (Design Suite product required) |
Displays the current database file; if needed, select a different database from the list of available databases |
|
|
Opens the Database Path Options dialog box. Select whether to connect to the database with an absolute path or a path relative to the current document. Use the absolute path when the location of the referenced files with respect to the active file is not going to change. Use the relative path when the files might be moved to another computer or platform; as long as the relative path between the files remains the same, the referenced files can be found. All files must be saved on the same volume or server to select this option. |
|
Database Name |
Displays the name of the current database |
|
Database Filter |
Select a filter to display only items that match the filter criteria, or add to/edit the filter list; see Filtering database entries |
|
Section in Database |
Select the section in the database for selecting a note |
|
Note Description in Database |
All notes in the selected section that meet the filter criteria are listed. Select the note to use. Enter text in the search box to filter the list. |
|
Callout Text |
Enter the callout text; if the text comes from a database, the text displays |
|
Add Note to Database (Design Suite product required) |
Opens the Add Note to Database dialog box; see Adding callout or general note text to a database |
|
Notes Manager (Design Suite product required) |
Opens the Notes Manager dialog box to manage the content and organization of the database; see Managing database notes |