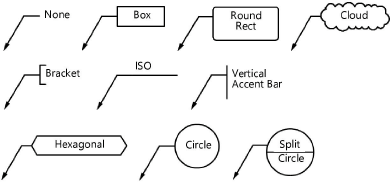Editing keynote callouts and the keynote legend
Editing keynote callouts and the keynote legend
Both the keynotes and keynote legend can be edited after placement. To edit a single keynote, select it and make the changes from the Object Info palette. To edit all the keynotes associated with a particular keynote legend, select the keynote legend and make the edits from the Object Info palette.
The keynotes bubble style can also display in the keynote legend; control the style with either the keynotes or the legend.
Editing keynotes
Edit the text or graphics of an individual keynote the same as a callout; see Editing a callout object.
To convert an existing keynote into an ordinary callout object, deselect Place As Keynote from the Object Info palette. The keynote is removed from the keynote legend.
Deleting keynotes
If you delete a keynote, the remaining keynotes are not renumbered. The keynote legend maintains a "gap" or placeholder displaying the custom text specified in Unused Position Text. However, if Re-use Unused Positions is selected and another keynote is placed in the drawing, the new keynote replaces the first "gap" keynote. Clicking Remove Gaps from the Object Info palette of a selected keynote legend also removes gaps; another way to remove gaps is to sort the keynotes in the Keynotes List dialog box.
Editing the keynote legend
Edit the keynote legend parameters from the Object Info palette.
Click to show/hide the parameters.Click to show/hide the parameters.
|
Parameter |
Description |
|
Update |
Refreshes the keynote legend display |
|
Keynote Display |
Select the display format for keynotes: numbers, letters, numbers or letters with the prefix and/or suffix that is entered in the callout preferences, or the description text from the notes database, with or without a with decimal point (dot). Because the note description can display in both the callouts and the keynote legend, it is possible to create an alphanumerical designation within the note description for each database entry, and display that number on the drawing. A database of notes with numeric descriptions can be used directly in the drawing, automatically sorted into the proper order. |
|
Overall Width |
Sets the text width for the entire keynote legend |
|
Note Text Indent |
Adjusts the hanging indent value for the legend body text |
|
Note Spacing |
Sets the width of the body of the keynote legend text |
|
Line Spacing |
Sets the number of lines as space between the notes |
|
# of Columns |
Select the number of columns for the keynote legend text |
|
Gutter Width |
When more than one column is selected for keynote legend text, sets the distance between the columns |
|
Break Note Text Across Columns |
When more than one column is selected for keynote legend text, allows text to break across columns; when deselected, text for each note does not break to the next column |
|
Body Text Alignment |
Specifies the alignment of the body text. Alternatively, select an alignment option from the View menu, or select Text > Alignment or Text > Format Text. |
|
Bubble Display |
Sets the bubble display for keynote numbers/letters. None: No bubble displays for the keynote legend. per Callout: The bubble style used for the callout also displays in the legend. per Keynote Legend: The keynote legend controls the bubble style for callouts; select the Bubble Style. |
|
Bubble Style |
When the Bubble Display is set to be controlled per Keynote Legend, specifies the bubble style to apply to the keynote legend and the keynotes. To place callout text both above and below the line in the Split Circle Bubble Style, press Enter between the lines of text.
|
|
RR Corner Radius |
For Round Rect bubble styles, sets the corner radius |
|
Text Margin |
Sets the distance between the bubble and the text |
|
Auto Fit Bubble Width |
Fits the bubble width to the text; deselect to set the same width for all bubbles |
|
Max Bubble Width |
If the bubble width isn’t set to automatically fit to the text, enter the maximum bubble width for all bubbles, in page units |
|
Bubble Shadow |
Draws the bubble with a drop shadow (does not apply to None, Bracket, ISO, or Vertical Accent Bar styles) |
|
Bubble Shadow Settings |
If Bubble Shadow is selected, opens the Bubble Shadow Settings dialog box, for specifying bubble shadow edge and fill attributes; see Specifying callout or keynote legend bubble shadow settings |
|
Re-use Unused Positions |
When deselected, maintains a placeholder gap for deleted keynotes; new keynotes are appended to the end of the legend. When selected, replaces unused keynote positions, in order starting with the first one, as new keynotes are placed in the drawing. |
|
Unused Position Text |
Specifies the text to display in unused keynote positions |
|
Remove Gaps |
Removes unused keynote positions, renumbering the remaining positions |
|
Scale (In Symbol) |
Select a scale, or select Custom. When the object is part of a symbol definition, you can control the scale of the text for use in different contexts. Edit the scale as part of the symbol definition's 2D components. |
|
Custom Scale |
When Custom is selected from Scale (In Symbol), enter a custom scale value |
|
Edit Notes |
Opens the Keynotes List dialog box, to edit the keynote database text, description, or order, as described in the following section |
|
Format Title/Body Text |
Opens the Format Text dialog box, to change the text format of the legend title or legend body text. For information on formatting text, see Formatting text. |
The keynote legend contains control points for adjusting the hanging indent and text width directly from the drawing.
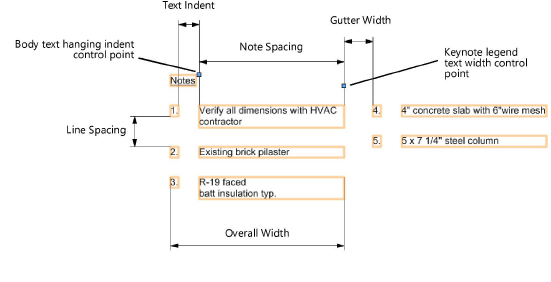
To change the text or numbering of multiple keynotes:
Select the keynote legend and click Edit Notes from the Object Info palette.
The Keynote List dialog box opens.
Click to show/hide the parameters.Click to show/hide the parameters.
|
Parameter |
Description |
|
# |
Keynotes are listed in keynote legend numbering order; click a number in the column and drag it up or down in the list to change the order. Alternatively, click the Description column header to sort the descriptions alphabetically and renumber them, or click the Relative Path column header to sort notes as the check mark indicates. |
|
Description |
Lists the note descriptions |
|
Relative Path |
A check mark indicates if the Database Path Options in the Callout dialog box is set to Path Relative to Current Document |
|
Edit |
Select a keynote description and click Edit to edit the note text or change the keynote description; see The Callout dialog box |
|
Note Text |
Select a keynote description and edit the text of the note |
|
Notes Manager |
Opens the Notes Manager dialog box to manage the content and organization of the database; see Managing database notes |