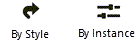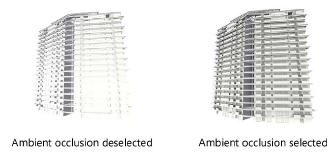Setting lighting options
|
Command |
Path |
|
Set Lighting Options |
View |
The Set Lighting Options command specifies the ambient light brightness and default color for the drawing. By default, the ambient light parameters are set to On, with a Color of white, and a Brightness of 35%. This command also sets the white balance for any light sources with a color temperature, and specifies environment background lighting parameters when a panoramic background resource has been added to the drawing.
Spotlight users can also set the lighting options with the Set Spotlight Rendering Options command; see Setting Spotlight rendering options.
To edit the ambient light of a selected viewport, click Lighting Options from the Object Info palette (see Viewport properties).
To set ambient light:
Select the command.
The Lighting Options dialog box opens. Set the ambient light for the drawing. The white balance setting can be adjusted for light sources that have a color temperature specified.
If the lighting options are controlled by a Renderworks style that is currently in effect, the Edit Renderworks Style dialog box opens instead; see Renderworks styles. Not all lighting options are available for all Renderworks styles.
Click to show/hide the parameters.Click to show/hide the parameters.
|
Parameter |
Description |
|
By Style/Instance (When accessed from a viewport only) |
When accessed from a viewport, a graphic indicates whether each parameter is set to By Style and given a fixed value or set to By Instance and editable in the dialog box. A style may have a combination of both settings, to balance the need for consistency and flexibility. The viewport's style is set on the Create Viewport dialog box or Object Info palette. By Style/Instance settings are established by the style and cannot be changed from the Create Viewport dialog box. To edit the style, see Creating and editing viewport styles; editing the style modifies all viewports in the file that use that style.
|
|
Indirect Lighting |
Indirect lighting models the transfer of light energy among drawing objects, as the light bounces around and affects the surroundings. The more bounces specified, the more realistic the rendering, but also the more time required to render. Select the level of indirect lighting to use for rendering: None: Direct lighting only, for quick rendering Immediate Preview, Slow Resolve, 2 Bounces: If Fullscreen Preview is selected for Custom Renderworks Options or Renderworks Styles, provides an immediate full-screen preview at a very low resolution that is slow to resolve to final resolution; this is useful when working interactively on a design layer, but is not appropriate for producing final renderings Exterior, 3 Bounces: Three bounces of lighting is often enough to enhance exterior views Normal, 4 Bounces: Four bounces of indirect lighting is appropriate for exterior scenes and well-lit interiors Interior, 16 Bounces: Using sixteen bounces of indirect lighting is suited for darkened or partially-lit interior scenes, or very detailed and complete indirect lighting Individual textures can have their own indirect lighting setting overrides to enhance a scene while reducing the rendering time required. When rendering with Fast Renderworks, indirect lighting is rendered at a "Low" quality; Final Quality Renderworks uses a "High" quality setting for indirect lighting, and Custom Renderworks allows the quality setting to be selected. |
|
Ambient Info |
Any changes to the ambient lighting options prompt immediate re-rendering (Shaded render mode only) |
|
On/Off |
Activates or deactivates the ambient light settings |
|
Color |
Specifies a default color associated with the ambient light; click the color box to select the color |
|
Brightness |
Specifies the ambient light brightness; drag the slider bar or enter a percentage |
|
Ambient Occlusion |
Darkens corners, crevices, overhangs, and areas where objects meet, with soft shadows, enhancing edges and creating a more realistic feeling of depth
|
|
Strength |
Specifies the darkness of the shadows in corners and areas where objects meet |
|
Size |
Sets the distance that the shadows extend; a larger size increases the effect |
|
Emitter Options |
|
|
Emitter Brightness (%) |
Adjusts the brightness of all light objects with Use Emitter selected. A recommended alternative method of adjusting all lights is to keep this setting at 100%, and adjust the image exposure using the Renderworks Camera tool options instead. |
|
White Color Temperature |
Select a color temperature that will be balanced to appear white. Lower temperatures, which might otherwise have an orange cast, or higher temperatures, which might otherwise appear with a blue tint, are adjusted to appear white. Select Custom to specify a temperature to be white balanced. |
|
Custom (K) |
If a Custom Color Temperature is specified, enter the temperature in Kelvin |
|
Environment Lighting |
When a panoramic image background (including physical sky backgrounds and the HDRI backgrounds in the Vectorworks Libraries, which are types of panoramic backgrounds) has been selected, specifies how to control its lighting contribution to the rendering (see Creating panoramic image backgrounds) |
|
From Current Background |
Uses the image environment background as both a background and a light source |
|
From Selected Background |
Lights the model with the colors from the panoramic image background selected here. Select the Renderworks Background. |
|
None |
Uses the image environment background as a background only. The background does not contribute to lighting. |
![]()