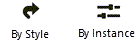Creating and editing viewport styles
Create a viewport style to lock some object parameters while leaving others variable. Viewport styles function similarly to plug-in object styles, but have some specialized functionality based on the specific use requirements of viewports; for more information, see Viewport styles and Concept: Plug-in object styles.
To create or edit a viewport style:
Do one of the following:
Right-click on an unstyled viewport, and select New Viewport Style from Unstyled Viewport from the context menu.
From the Object Info palette of an unstyled viewport, select New Viewport Style from Unstyled Viewport in the Style list.
From the Resource Manager, click New Resource, and then select Viewport Style in the Create Resource dialog box.
If the Resource Manager is filtered to show only viewport styles, click New Viewport Style.
Right-click on a styled viewport and select Edit Viewport Style from the context menu.
From the Object Info palette of a styled viewport, select Edit Style from the Style list.
From the Resource Manager, right-click a viewport style and select Edit from the context menu.
Alternatively, to change a viewport's styled parameters without editing the style, either right-click the on viewport and select Convert to Unstyled from the context menu, or select Convert to Unstyled from the Style list on the Object Info Palette. The parameter values remain the same, but they can be edited.
The Edit Viewport Style dialog box opens.
Editing a viewport style affects every viewport in the file that uses that style.
Click to show/hide the parameters.Click to show/hide the parameters.
|
Parameter |
Description |
|
Style Name |
Enter the name, which must be unique in the file |
|
Filter by Type |
Filters the available parameters depending on the selection. Select whether to create a style using the parameters for a standard viewport, a section/interior elevation viewport, or a horizontal viewport (Design Suite product required for the section viewport types). To create a style for use with detail viewports, select the type that matches the view the detail is cropped from. This filter also affects which related dialog boxes can be accessed and set by style. |
|
All by Style |
Toggles all parameters in the dialog box, and in related dialog boxes, to by style or by instance; these settings can be changed individually as needed |
|
By Style/Instance |
For each parameter, toggle to the desired setting. Parameters set by instance use the provided settings as the defaults when the style is applied to a viewport, but they can be edited for each individual viewport.
Click By Style/Instance beside the button that opens a related dialog box to set all the parameters on that dialog box by style or by instance, or open the dialog box and set each parameter's style/instance setting individually. If the individual parameters are set differently, the by style/instance state displays as indeterminate on the Edit Viewport Style dialog box.
|
|
Parameters |
Set the value for each parameter. Many of the parameters are the same as when creating a viewport, but some, such as data visualization and lighting options, are available only from the Object Info palette after a viewport is created. For more information about the parameters available for a particular viewport type, see the topics linked below. A viewport style can be applied to any viewport, on a sheet layer or design layer (Design Suite product required for design layer viewports). When the style is used for a particular viewport, only the pertinent parameters are applied. Creating sheet layer viewports Creating a design layer viewport from an internal design layer Creating a vertical section viewport |
The viewport style is saved as a resource in the file, and can be shared from the Resource Manager like any other resource.
Applying viewport styles
Once a viewport style is created, you can select it from the Resource Selector when you create a viewport. You can apply a style or change the style for an existing viewport from the following locations:
Object Info palette Style list
Resource Manager
Organization dialog box Viewports tab
Navigation palette Viewports tab (Design Suite product required)
Eyedropper tool