Docking palettes
Most palettes, including tear-off tool palettes and detached tabs, can be docked to any of the four drawing window edges on both Windows and Mac systems. Once configured, palette positions can be saved; see Saving palette positions and settings.
When an item isn't docked, it's considered "floating" and can be positioned anywhere on the screen. Floating elements remain in position if the application window is moved.
Windows
Palettes and palette tabs can be either docked or floating. Docking is enabled by default in the Vectorworks preferences; deselect the option to disable docking. See Vectorworks preferences: Session pane.
To dock a palette or tab to a window edge or a docked palette:
When you drag the title bar of the desired palette, a docking guide displays, with arrows and palette outlines to indicate potential docking positions.
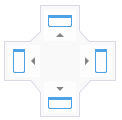
When a palette is dragged over an already docked palette instead of the drawing area, a new docking guide displays to provide additional docking locations.
Drag the palette to the docking guide and hover over the arrow that points toward the side to dock to. A blue shape previews the position and size of the docked palette.
When the blue shape indicates the desired docking position, release the palette. Currently docked palettes adjust their location to accommodate the new palette.
To prevent a palette from docking, hold down the Ctrl key while dragging the palette near the docking guide; the docking guides do not appear.
Alternatively, do one of the following to dock items:
Double-click the title bar of a floating palette or tab.
Right-click the title bar of a floating palette or tab and select Docking from the context menu.
If a detached tab's home palette is docked, docking the tab returns it to the home palette; if the home palette is undocked, the tab is docked independently.
To undock a palette or tab, do one of the following:
Drag the title bar of the palette or the tab label to the desired location.
Double-click the title bar of a docked palette or tab.
Right-click the title bar of a docked palette or tab and select Floating from the context menu (Object Info, Visualization, and Navigation palettes only).
Mac
Palettes, palette tabs, and document windows can be floating or docked to the application window (see Managing multiple documents for information about docking and undocking document windows). Palettes can also be placed in margins on either side of the application window.
The functionality to dock floating palettes to each other is enabled by default; to disable docking to other floating palettes in the drawing area, deselect Window > Palette Options > Floating palettes can dock to each other.
Only tool palettes can dock to the top and bottom of the application window.
To dock a palette to the application window:
Drag the title bar of the desired palette toward the edge of the application window.
When the palette is in range of a window edge, the edge is highlighted to indicate the location of the palette upon docking.
Move the palette to the edge of the docking location and release. Currently docked palettes adjust their location along the edge to accommodate the new palette.
To prevent a palette from docking, hold down the Option key while dragging the palette near an edge.
To dock palettes together in the drawing area:
Drag the title bar of an undocked palette toward another undocked palette; when the palettes are in range, the closest edge is highlighted in blue to indicate the docking location.
Two groups of docked palettes cannot be docked together; undock one group of palettes and dock each palette separately to the other group.
To undock a palette by dragging it:
Drag the title bar of the palette to the desired location.
Specifying palette margins
The palettes can also be placed in a margin on either side of the drawing area. When the palette margins are in use, the drawing area cannot expand past a fixed size, which allows the palettes to remain out of the way. The palette margin area can be turned on and off in the Vectorworks preferences as described in Vectorworks preferences: Session pane.
