Hiding palettes temporarily
To increase the available drawing area, palettes and detached tabs can be automatically hidden while not in use, and then easily displayed again when needed. Both floating and docked palettes and tabs have the "auto-hide" feature.
Windows
To auto-hide docked or floating palettes:
Click the Auto Hide button  in the palette's title bar to enable the feature. If the palette is docked, the title bar or tab names display vertically at the edge of the application window.
in the palette's title bar to enable the feature. If the palette is docked, the title bar or tab names display vertically at the edge of the application window.
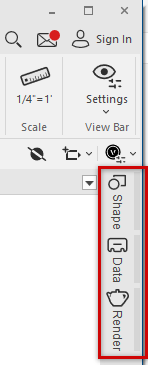
Auto Hide feature enabled for a docked palette with multiple tabs
Move the cursor over a hidden palette's title bar to temporarily display the full palette; move the cursor off the palette to hide it again. If the palette has multiple tabs, only the tab under the cursor displays.
To disable the auto-hide feature, click the Auto Hide button again.
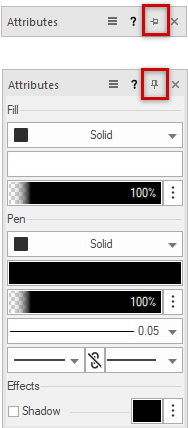
Floating palette with the Auto Hide feature enabled (top) and disabled (bottom)
Mac
Minimizing palettes
For floating palettes and detached tabs, click the plus or minus sign (  ) in a palette title bar to toggle between a full-sized or minimized display.
) in a palette title bar to toggle between a full-sized or minimized display.
If you want minimized palettes to open automatically when the cursor is over them, select Auto-Hide Floating Palettes as described below.
Auto-hiding floating palettes
|
Command |
Path |
|
Auto-Hide Floating Palettes |
Window > Palette Options |
To auto-hide minimized floating palettes:
Select the command.
Move the cursor over a minimized palette's title bar to temporarily display the full palette; move the cursor off the palette to hide it again.
The auto-hide feature only applies to minimized palettes.
Auto-hiding docked palettes
|
Command |
Path |
|
Auto-Hide Docked Palettes |
Window > Palette Options |
To auto-hide docked palettes:
Select the command to hide all docked palettes. When you hover the cursor over an edge of the application window, the palettes docked there temporarily display for use and are hidden again when you move the cursor away.
