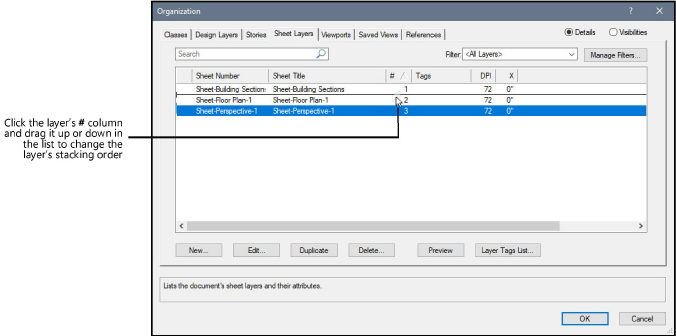Setting sheet layer properties
|
Command |
Path |
View bar |
Shortcut |
|
Organization |
Tools |
Layer Options |
Ctrl+Shift+O (Windows) Cmd+Shift+O (Mac) |
Once created, the sheet layers display on the Sheet Layers tab of the Organization dialog box, where various layer properties can be set and edited.
Sheet layers are always at a 1:1 scale, Active Only, and set to Top/Plan view.
To edit sheet layers:
Select the command, or click Layer Options on the View bar, and then select Show Organization Dialog Box.
The Organization dialog box opens.
Alternatively, to edit the active layer, click Layer Options on the View bar, and then select Edit Active Layer to open the Edit Sheet Layers dialog box, and edit the parameters as described below.
Select the Sheet Layers tab and the Details view.
The Sheet Layers tab opens, with a list of the current layers in the drawing. The layer stacking order and the active layer can be changed in Details view. Visibilities view does not apply to sheet layers.
To change layer properties, select one or more layers and click Edit to open the Edit Sheet Layers dialog box.
Click to show/hide the parameters.Click to show/hide the parameters.
|
Parameter |
Description |
|
Sheet Number |
Displays the number of the selected sheet layer; this number must be unique in the file. If this value is changed and Use Automatic Drawing Coordination is enabled in document preferences (Vectorworks Design Suite product required), any annotation objects (title block borders, drawing labels, or section markers) that show this number are updated automatically. |
|
Click to enter additional information about the sheet layer. The description displays as a screen tip when you position the cursor over the sheet number in the Organization dialog box, Navigation palette, or (on Mac only) the Layers list from the View bar. Descriptions also display in the New Sheet Layer dialog box, so that you can see descriptions of layers before you import them. |
|
|
Sheet Title |
Displays the descriptive title of the selected sheet layer. If Use Automatic Drawing Coordination is enabled in document preferences (Vectorworks Design Suite product required), any title block borders that show this title are updated automatically. |
|
Stacking Order |
Changes the 2D stacking order of the layer; see Changing the sheet layer stacking order |
|
Raster Rendering DPI |
Specifies the resolution (Dots Per Inch) for printing and viewing the raster rendered viewports in the selected sheet layer (does not affect vector geometry or bitmaps that are inside viewports); see Setting the print resolution for more details |
|
Origin |
Specifies the X and Y coordinates of the sheet layer origin; each sheet layer has its own origin |
|
Assign Tags |
Opens a dialog box to assign tags to this layer for sorting and filtering purposes; see Filtering and tagging classes and layers |
|
Page Setup |
Opens the Page Setup dialog box for entry of sheet layer printing parameters; this saves time later, when different sheet layers can be automatically sent to different printers with different print area settings (see Page setup) |
Changing the sheet layer stacking order
Sheet layers are viewed and printed in stacking order, the top-to-bottom order in the Organization dialog box. Initially, layers are stacked in the order in which they are created, but their order can be changed at any time.
To change the stacking order of sheet layers:
From the Organization dialog box, select the Sheet Layers tab in Details view to see the current stacking order. The # column to the right of the sheet title indicates the layer’s current position in the stack, with 1 being the top layer.
Use one of the following methods to change the layer stacking order:
The # column must be the current sorting column to change the stacking order; if the list is not currently sorted by stacking order, click the # column heading to change it. Then click the # column of the layer to be moved, and drag it up or down the list. A horizontal line indicates where the layer will be inserted in the current order.
Select the layer to move, and then click Edit (or double-click a layer row) to open the Edit Sheet Layers dialog box. In the Stacking Order field, enter the number for the new stacking order position of the layer.
The Sheet Layers tab displays the new stacking order.