Applying a texture with Apply to Face mode
|
Mode |
Tool |
Tool set |
Shortcut |
|
Apply to Face
|
Texture
|
Basic |
Shift+T |
Apply to Face mode applies textures to individual faces of supported objects (see Supported objects for the Texture tool).
To apply a texture to the face of a supported object:
Click the tool and mode.
Click Texture from the Tool bar to select a resource from the Resource Selector.
Alternatively, press the Alt key (Windows) or Option key (Mac) to temporarily invoke Pick Up mode and click an object or face in the drawing to activate the texture.
Move the cursor over the face, which is highlighted; click to apply the texture.
The texture is applied to the face, and if the object is selected, the Render tab of the Object Info palette shows the texture applied as an override to the overall texture.
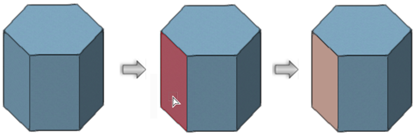
For most objects with curved surfaces, the texture is applied to the entire curved face. To apply a texture to an individual segment of the curved surface, first convert the object into a 3D polygon. Then, enter object editing mode, click Apply to Face mode, and click the segment to apply the texture.
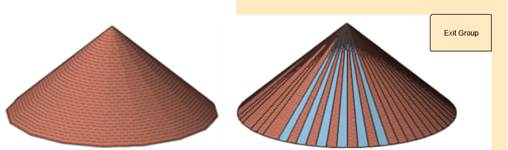
Apply to Face mode treats the cone's entire curved surface as a single face (left). After conversion to a 3D polygon and in object editing mode, Apply to Object mode treats each segment of the face as a separate object (right).


