 Rotating the plan
Rotating the plan
|
Command |
Path |
View bar |
|
Rotate Plan |
View |
|
In a design layer, the view may need to be rotated to match a drawing angle. When the plan is rotated, the view switches to Rotated Top/Plan, and all existing layers are rotated together.
To rotate the plan:
Select the command or click the View bar button.
Click to indicate the center of plan rotation, and then click again to indicate the angle of plan rotation. The angle snaps to existing objects.
The temporary reference line indicates the line that will become horizontal after the operation. The temporary arrow within the arc indicates the direction of the rotation. The rotation is referenced to a horizontal line, unlike the Rotate tool.
The angle of plan rotation can also be specified from the Data bar, or entered directly in the View bar. The drawing rotates around plan center (0, 0) when the angle is specified in the View bar.
All layers in the drawing rotate to match the specified angle. (If some layers were in a 3D view, they will lose this view since all layers in the drawing are set to Rotated Top/Plan; confirm that this is the desired action.) Symbols placed and objects drawn while in this view match the current rotation angle.
At the bottom left of the drawing window, the position of the X - Y axis indicator shows the drawing rotation angle and direction.
To disable the rotation animation, see Vectorworks preferences: Interactive pane.
Working in rotated plan view
The View bar indicates that the drawing has been rotated; the icon next to the layers in the Layers list changes, and the Current View list displays Rotated Top/Plan. If you switch to another view and want to return to the rotated top/plan view, select View > Standard Views > Top/Plan, or select Rotated Top/Plan from the Current View list on the View bar.
Alternatively, use the keypad number 0, or the Ctrl+5 (Windows)/Cmd+5 (Mac) shortcut to switch to rotated top/plan view. Press the shortcut key again to switch to unrotated top/plan view.
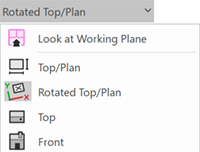
In addition, in a rotated top/plan view, the rulers display in a blue color, and the Object Info palette for objects in rotated plan may display both world coordinates and rotated plan coordinates (depending on the Object Info palette preference).
The display of the Object Info palette coordinates in rotated plan view is controlled by a preference, accessed from the Utility menu on the title bar of the Object Info palette:
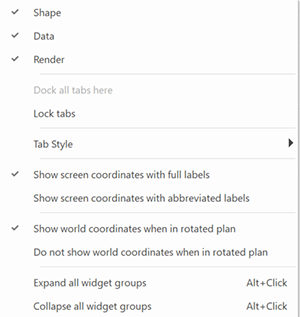
Click to show/hide the preferences.Click to show/hide the preferences.
|
Preference |
Description |
|
Tab visibility options |
To set the tab visibility options, see Displaying and hiding palettes and tabs |
|
Show screen coordinates with full labels |
Displays the longer version of the screen coordinate labels |
|
Show screen coordinates with abbreviated labels |
Displays the shortened version of the screen coordinate labels |
|
Show world coordinates when in rotated plan |
Displays world coordinates in addition to screen coordinates when in rotated plan view |
|
Do not show world coordinates when in rotated plan |
Hides world coordinates when in rotated plan view |
|
IFC options |
For information on IFC data, see Assigning IFC data to objects |
Once the drawing has been rotated, a different rotation angle can be specified with Rotate Plan in the View bar.
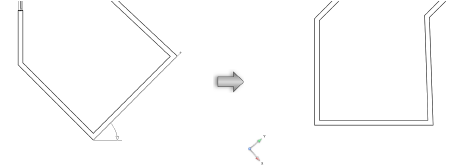
The green reference line indicates the unrotated, horizontal direction. If the Rotate Plan command is selected again, match this reference line to unrotate the view, returning to the world coordinate system. Alternatively, to unrotate the view, select View > Standard Views > Top/Plan, select Top/Plan from the View bar, or enter an angle of 0 for Rotate Plan in the View bar.
In rotated plan view, a working plane is automatically present, with its origin at the rotated plan pivot point and its X’ axis horizontal to the screen. Click the X’ or Y’ axis to drag the working plane to a new location. The X' and Y' coordinates adjust from this point and the local coordinates are reflected on the rulers.
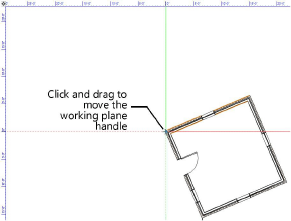
An elevation view can be easily set based on the working plane position. From the View bar, select View is Relative to Working Plane  as the plane preference setting, and then select a standard view such as Front. To return to the rotated 2D view, select Rotated Top/Plan from the Current View list on the View bar.
as the plane preference setting, and then select a standard view such as Front. To return to the rotated 2D view, select Rotated Top/Plan from the Current View list on the View bar.
The plan rotation can be saved as a view and restored later by selecting the view for display. Select Save View Orientation in the Save View dialog box to save the plan rotation (see Creating saved views).
Saved views with rotation information display with a rotated icon in the View column of the Organization dialog box. Sorting by the View column separates non-rotated views from the rotated views.

