Gestionar y editar vistas de cámara
Una animación se crea cuando una cámara se mueve a lo largo de la trayectoria de animación entre las vistas establecidas, que se localizan en los fotogramas clave situados a lo largo de la trayectoria. Las vistas de cámara pueden gestionarse añadiendo y eliminando fotogramas clave, cambiando el punto de anclaje o montaje de la cámara y editando el ángulo de visión de la cámara.
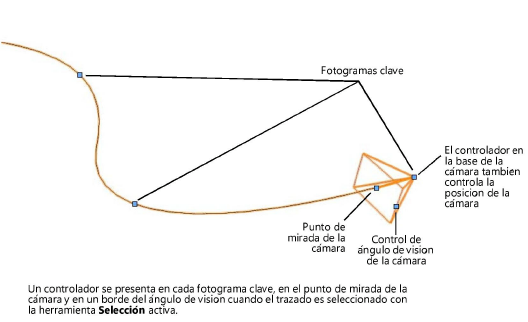
Para seleccionar un fotograma clave, haga clic en él o utilice las flechas de Fotograma clave de la paleta Información del objeto para desplazarse secuencialmente de un fotograma clave al siguiente/anterior. Haga clic en Omitir hacia atrás en la paleta Información del objeto para seleccionar el primer fotograma clave de la ruta, o en Omitir hacia delante para seleccionar el último fotograma clave.
Añadir y eliminar fotogramas clave
Al crear una trayectoria de animación, los fotogramas clave se colocan automáticamente en la esquina y en el vértice de cada curva para las trayectorias de paseo, y espaciados uniformemente alrededor del círculo para las trayectorias de órbita y rotación. Los fotogramas clave se utilizan tanto para crear vistas de cámara como para controlar la velocidad de la animación a lo largo de la trayectoria. Puede eliminar y añadir fotogramas clave en cualquier lugar, excepto en los puntos finales de la trayectoria, según sea necesario para ajustar la animación.
Para eliminar un fotograma clave:
Haga clic en el fotograma clave y haga clic en Eliminar fotograma clave en la paleta Información del objeto o haga clic con el botón derecho en el fotograma clave y seleccione Eliminar fotograma clave en el menú contextual.
Agregar fotograma clave:
Haga clic en el fotograma clave de la base de la cámara para seleccionarlo.
Mueva la cámara a lo largo de la trayectoria de animación hasta la posición para el nuevo fotograma clave y haga clic de nuevo para colocar la cámara; sólo se pueden añadir fotogramas clave en la trayectoria existente.
Alternativamente, cambie la Hora en la paleta Información del objeto para mover la cámara a una ubicación diferente en la ruta.
Haga clic en Agregar fotograma clave en la paleta Información del objeto o haga clic con el botón derecho del ratón en la trayectoria de animación y seleccione Agregar fotograma clave en el menú contextual.
Se agrega un fotograma clave en la posición de la base de la cámara en la ruta.
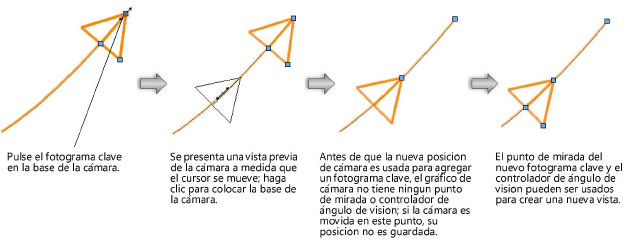
Cambiar el punto de anclaje o montaje de la cámara
Por defecto, la cámara apunta en la dirección de la trayectoria, o para animaciones de órbita y rotación, hacia el objeto, pero el punto de vista puede ser cambiado para ver elementos en cualquier ángulo relativo a la trayectoria. La altura del punto de anclaje o montaje también puede modificarse.
Hay dos formas de cambiar el punto de vista de la cámara, ambas son más fáciles cuando se utilizan múltiples vistas para ver el objeto de trayectoria de animación y una vista de cámara activa simultáneamente (ver Uso de vistas de dibujo múltiples).
Manipule manualmente el punto de anclaje o montaje de la cámara en la trayectoria de animación.
Usar la herramienta Paseo para mirar alrededor dentro de una vista de cámara activa.
Para cambiar el punto de anclaje o montaje de la cámara en la trayectoria de animación:
Con el punto de animación seleccionado, haga clic en el punto de anclaje o montaje para seleccionarlo.
Mueva el cursor a la vista deseada y haga clic de nuevo para colocar el punto de vista. Si una vista de cámara está activa, se actualiza en tiempo real.
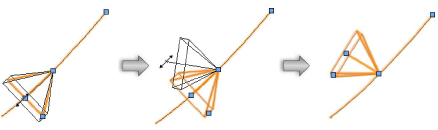
El indicador de la cámara previsualiza la nueva posición a medida que mueve el punto de vista.
Para cambiar el punto de vista de la cámara desde una vista de cámara activa:
Si la vista de cámara aún no está activa, seleccione la trayectoria de animación y haga clic en Activar vista de cámara en la paleta Información del objeto.
Aparecerá una vista de cámara en primera persona y el objeto de trayectoria de animación no estará visible en ese panel de vista. Se activa la herramienta Paseo en el modo Mirar alrededor.
Usar la herramienta Paseo para cambiar la vista activa de la cámara (véase Mirar alrededor de Mirando alrededor de un modelo). La cámara de la trayectoria de animación cambia de dirección en tiempo real y el punto de cámara refleja la vista activa de la cámara.
Cambio del ángulo de visión de la cámara
Puede ampliar o reducir el ángulo de visión de la cámara según sea necesario para centrarse en un detalle del diseño o abarcar un barrido panorámico.
Para cambiar el ángulo de visión de la cámara:
Haga clic en el control del ángulo de visión de la cámara para seleccionarlo.
Mueva el cursor hasta el ángulo de visión deseado y haga clic de nuevo para ajustar el ángulo.
Como alternativa, arrastre el control deslizante Ángulo de visión de la paleta Información del objeto hasta el ángulo deseado.
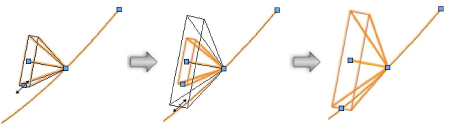
El indicador de la cámara previsualiza el nuevo ángulo de visión a medida que mueve el Controlador.
