 Creación o edición de fórmulas de asignación
Creación o edición de fórmulas de asignación
Use las fórmulas en el Administrador de datos para lograr un control más preciso de los datos adjuntados a los objetos del dibujo. Fórmulas de asignación de campo ajustan los datos para el objeto seleccionado en un formato de registro, entidad de IFC y campos de conjuntos de propiedades específicos. Fórmulas de asignación condicional asignan registros, entidades de IFC y conjuntos de propiedades al objeto seleccionado en base a condiciones específicas.
Según lo descrito con más detalle en Expresiones de asignación de datos, una fórmula de asignación contiene expresiones con constantes, variables, operadores y funciones. Una variable es un origen de datos desde Vectorworks, tal como un parámetro de objeto, campo de registro, nombre de clase o datos de estilo. Funciones pueden ser funciones matemáticas, funciones de manipulación de cadenas de texto, condicional y funciones de selección.
En estas fórmulas se emplea la misma sintaxis que en las fórmulas de las hojas de cálculo. Consulte los detalles en el tema Sintaxis de las fórmulas.
Fórmulas de asignación condicional
Use las fórmulas de asignación condicional si los objetos no guardan una correspondencia exacta con registros, entidades de IFC o conjuntos de propiedades específicos.
Deberá asignar algunos de los objetos de complemento a diferentes entidades de IFC, según la configuración del objeto o conforme al estilo de este. Por ejemplo, un objeto de elemento de armazón podría ser IfcBeam, IfcMember o IfcColumn.
Los objetos totales generan más de una entidad de IFC. Por ejemplo, un objeto de muro cortina debe ser asignado principalmente a la entidad IfcCurtainWall, pero sus elementos y elementos secundarios de placa deben ser asignados a las entidades IfcMember y IfcPlate.
En algunas situaciones, diferentes conjuntos de propiedades podrían ser asignados a un objeto dependiendo de las condiciones. Por ejemplo, algunos elementos de edificio, tales como losas sobresalientes, pueden actuar como dispositivos de sombras. Esos elementos tienen su propósito principal como IfcSlab, pero también deben tener Pset_ElementShading adjuntados a ellos.
Para una entidad de IFC, una fórmula condicional podría resultar en una entidad de IFC específica a ser usada para el objeto; el objeto no será exportado si el resultado es vacío o un tipo de IFC no válido. Tratándose de un conjunto de propiedades, la fórmula debe dar un valor TRUE o FALSE; el conjunto de propiedades no será exportado si el valor es FALSE o si no hay ningún resultado.
Fórmulas de asignación de campos
Las fórmulas de asignación de campos calculan y presentan los valores de ciertos parámetros de conjunto de propiedades para asignar datos de BIM corrientes a los datos compatibles con IFC, o para asignar conjuntos de propiedades personalizadas. Fórmulas de valor personalizado para campos de formato de registro también pueden ser creadas.
En el cuadro de diálogo Administrador de datos, la fórmula de asignación se presenta en la columna Asignación de campos de la sección de conjuntos de datos.
En el cuadro de diálogo Datos de IFC, la fórmula de asignación se muestra en el parámetro Origen de datos de la propiedad seleccionada (ver Asignación de Datos de IFC a objetos).
Estudie la fórmula de asignación de datos predeterminada para ayudarlo a entender el origen de datos de los valores IFC asignados. Luego use Expresiones de asignación de datos para personalizar la fórmula predeterminada.
Si ya agregó datos a un campo de IFC, manualmente o con secuencia de comandos, no se aplicará asignación de datos al campo.
Creación de fórmulas
Pasos para crear una fórmula de asignación:
Escoja el objeto de la lista Objetos en el cuadro de diálogo Administrador de datos. Luego escoja el campo o la condición a asignar en la lista Conjuntos de datos. El siguiente es un ejemplo de uso del tipo de objeto Elemento estructural:
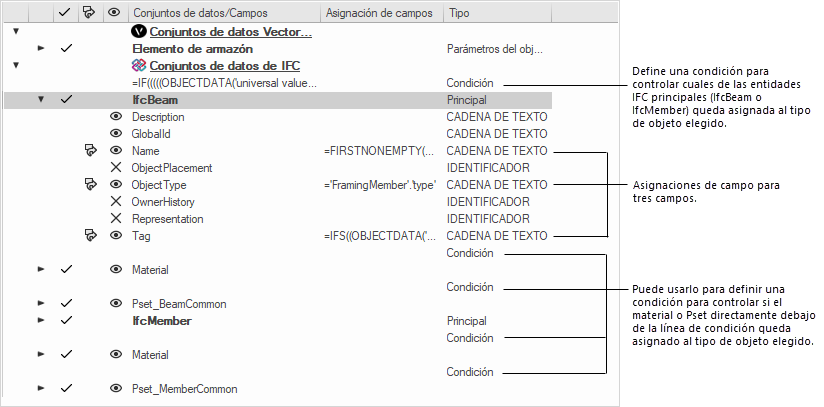
Pulse Definir asignación o Definir condición.
Se abre uno de estos cuadros de diálogo: Definir asignación o Definir condición.
Pulse aquí para mostrar u ocultar los parámetros.Pulse aquí para mostrar u ocultar los parámetros.
|
Parámetro |
Descripción |
|
Modo edición |
Escoja el modo fórmula sencilla o de experto para la edición, o elija Quitar asignación para quitar la asignación en el campo seleccionado. |
|
Fórmula simple |
Permite rápido acceso a campos para rápidamente asignar los contenidos de un campo a otro, con hasta diez elecciones de valores alternativos. |
|
Valor inicial de campo |
En la primera lista, seleccionar el valor general a usar para la asignación desde los valores posibles; la segunda lista cambia (o se vuelve no disponible) dependiendo de la selección. Luego, en la segunda lista seleccionar o introducir el valor específico a usar (si corresponde). Por ejemplo, seleccionar valor de formato de registro desde la primera lista y luego seleccionar el campo de formato de registro deseado desde la segunda lista. |
|
Agregar fila (botón +) |
Agrega otra fila de valores para usar si los valores anteriores no están disponibles; hasta diez opciones pueden ser agregadas. Sin embargo, el número de opciones para fórmulas puede ser expandido según sea necesario. |
|
Eliminar fila (botón -) |
Quita la fila de valores. |
|
Fórmula de experto |
Pulse Insertar función para escoger los campos y las funciones de la fórmula en el cuadro de diálogo Seleccionar función. Consulte el tema afín, Cuadro de diálogo Seleccionar función. Para extraer datos, use funciones de hoja de cálculo, formatos de registro o estilos para crear una fórmula compleja si es necesario. Otra posibilidad: si conoce el nombre del elemento que va a añadir a la fórmula, como formato de registro o función de hoja de cálculo, comience a escribirlo en la caja de edición, donde verá una lista de las opciones aproximadas. Pulse dos veces la opción deseada para seleccionarla. |
|
Resultado |
Si escoge un objeto y luego edita la fórmula, el resultado de ésta aparecerá en este campo. En caso de error, aparece un mensaje para indicar su posición. |
Arme una fórmula simple para asignar un campo a otro, o escriba la fórmula de experto.
La fórmula de asignación es presentada en el cuadro de diálogo Administrador de datos. Pulse dos veces la fórmula para abrir la caja de edición manual, si es necesario. Aun tratándose de una fórmula simple, quizás desee agregar un prefijo o un sufijo, o bien añadir operaciones aritméticas o de concatenación. Ver Introducir fórmulas en celdas de hojas de cálculo para obtener más información sobre operaciones aritméticas.
