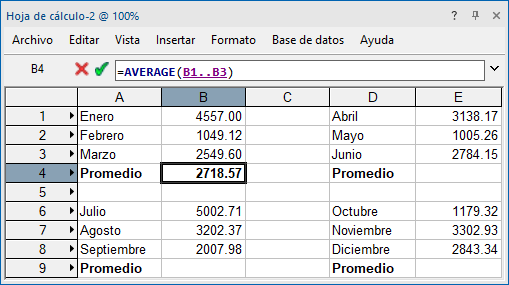Introducir fórmulas en celdas de hojas de cálculo
Usar fórmulas tanto en celdas de hojas de cálculo como de bases de datos para evaluar y realizar operaciones con datos de dibujo. Las fórmulas siempre empiezan por un signo igual (=) y consisten en una combinación de funciones, referencias a celdas u operadores que combinan valores para producir un nuevo valor, o un identificador de campo para seleccionar datos accesorios a un objeto.
Existen tres formas de introducir una fórmula en una celda:
Introducir manualmente una fórmula en la barra de fórmulas.
Usar los comandos Insertar > Función e Insertar > Criterios; véase "Insertar una función" debajo de.
Para una celda de la fila de encabezamiento de la base Selección de una función o campo para una columna de base de datos datos, haga clic en el botón y seleccione un campo o función del cuadro de diálogo Establecer función/campo; consulte Selección de una función o campo para una columna de base de datos.
Para Introducir manualmente una fórmula:
Selección de la celda.
Introducir un signo igual (=) y, a continuación, introducir la fórmula en la barra de fórmulas de la hoja de cálculo. Una fórmula puede constar de funciones, identificadores de campos de datos, operadores, referencias a celdas y/o valores constantes. A medida que escribe, aparece una lista de opciones que coinciden con el Texto; pulse dos veces el botón izquierdo del ratón para seleccionar una opción.
Cuando la fórmula esté completa, haga clic en la marca de verificación verde o pulse Intro para validar la entrada. Para cancelar una entrada, haga clic en la X roja o pulse Esc.
La fórmula se ejecuta en cuanto se ha validado la entrada de la celda (la opción Recalcular automáticamente debe estar seleccionada en las preferencias de la hoja de cálculo; véase el Menú de hoja de cálculo).
Insertar una función
|
Comando |
Ruta de acceso |
|
Función |
Insertar (menú hoja de cálculo) |
Para Introducir una fórmula con los comandos Función y Criterios:
Selección de la celda.
Introducir un signo igual (=). La entrada se muestra automáticamente en la barra de fórmulas en la hoja de cálculo.
Seleccione el comando y, a continuación, seleccione el campo o la función deseados en Cuadro de diálogo Seleccionar función.
La fórmula se coloca en la barra de fórmulas de la hoja de cálculo.
Realice una de las siguientes acciones:
Si la función requiere números o texto, introduzca el argumento entre los paréntesis y vaya al paso 7.
Si la función requiere criterios de selección, seleccione Insertar > Criterios en el menú Hoja de cálculo.
Si se selecciona un objeto cuando se selecciona el comando Criterios, se abre el cuadro de diálogo Pegar atributos. En caso contrario, vaya al paso 6.
Realice una de las siguientes acciones:
Para Usar atributos del objeto seleccionado como único criterio de Selección, seleccione los atributos y proceda al paso 7.
Para especificar otros criterios, o para utilizar atributos de otros objetos del dibujo, haga clic en el botón Personalizar.
Se abre el cuadro de diálogo Criterios; especifique los criterios para la función. Véase El cuadro de diálogo Criterios de diálogo Criterios.
Cuando la fórmula esté completa, haga clic en la marca de verificación verde o pulse Intro para validar la entrada. Para cancelar la entrada, haga clic en la X roja o pulse Esc.
La fórmula se ejecuta en cuanto se valida la entrada de la celda (la función de recalcular automáticamente debe estar seleccionada en las preferencias de la hoja Menú de hoja de cálculo cálculo; véase el Menú de hoja de cálculo).
Sintaxis de las fórmulas
Las fórmulas deben introducirse con una sintaxis específica. Si la fórmula no se introduce correctamente, aparecerá en la celda la propia entrada de la fórmula, en lugar del resultado de la misma. Dos errores comunes en la sintaxis son olvidarse de utilizar pares de paréntesis y omitir las comas necesarias cuando hay argumentos presentes. La sintaxis de las fórmulas se describe en la tabla siguiente.
|
|
Símbolo |
Explicación |
Ejemplo |
|
Datos generales |
Signo igual = |
Comienza cada fórmula; también indica un valor para una variable |
=CriterioVolumen(t=pared) |
|
Paréntesis () |
Encierra el argumento de una función; también se utiliza en ecuaciones aritméticas |
=acos(0.6) =A6+(A6*.07) |
|
|
Corchetes [ ] |
Encierra un destino de registro |
=R IN ['miformato'] |
|
|
Punto . |
Separa un identificador de registro y un identificador de campo |
=Mueble.Tipo |
|
|
Dos puntos : |
Separa los niveles de nombre de ruta en las referencias de celda |
=MiHojaDeTrabajo:A1 |
|
|
Coma o punto y coma o ; |
Separa múltiples valores en un argumento de función; Usar punto y coma cuando el sistema operativo usa comas como separadores decimales |
=suma(A2,E3) =suma(A2;E3) |
|
|
Comilla simple ' |
Encierra una constante de cadena de caracteres |
=electrodomésticos.'Modelo #' |
|
|
Signo de dólar $ |
Designa una referencia absoluta |
=A4*$B$1 |
|
|
Doble punto .. |
Designa una gama de celdas |
=suma(A10..A12) |
|
|
Operadores aritméticos |
Signo + |
Suma |
=A6+A8 |
|
Guión - |
Sustracción |
=A6-A8 |
|
|
Asterisco * |
Multiplicación |
=A6*.06 |
|
|
Barra inclinada / |
División |
=B3/12 |
|
|
Caret ^ |
Exponenciación |
=13^2 |
|
|
DIV |
División entera (devuelve el cociente entero de la operación de división) |
j:= 36 DIV 5; |
|
|
MOD |
División de resto (devuelve el resto de la operación de división como un número entero) |
k:= 36 MOD 5; |
|
|
Operadores de comparación (Usados con la función IF) |
Signo igual = |
Igual |
=if((L='L2'),Area,0) |
|
Signos menor que y mayor que (u Opción+ = en Mac) <> o |
No igual |
=if((S<>'Secador'),B9,0) |
|
|
Signo menor que < |
Menor que |
=if((C7<100),100,C7) |
|
|
Signos menor que e igual (u Opción+ < en Mac) <= o |
Menos que o igual a |
=if((E2<=G2),0.05,G2) |
|
|
Signo mayor que > |
Mayor que |
=if((C7>100),100,C7) |
|
|
Signos mayor que e igual (u Opción+ > en Mac) >= o |
Mayor que o igual a |
=if((E2>=G2),0.05,G2) |
Para forzar al programa a tratar un número como texto, encierre el número entre comillas simples, como en '40'; o formatee la celda como Texto en la pestaña Número del cuadro de diálogo Formatear celdas.
Las fórmulas siguen las reglas algebraicas estándar de jerarquía. En el siguiente ejemplo, el valor de la celda C28 se multiplica primero por 12 y luego se resta 4,5 de ese valor. A continuación, el resultado se divide por 12.
=((C28*12)-4.5)/12
Hay varias funciones incorporadas que se pueden utilizar en las fórmulas, incluidas las funciones matemáticas y las funciones que tiran de la información de los objetos del dibujo. Para utilizar una o varias funciones de hoja de cálculo en una fórmula, introduzca la función manualmente o utilice los comandos Insertar > Función e Insertar > Criterios para seleccionar una función y criterios de selección (si es necesario) en cuadros de diálogo. Consulte Funciones de Funciones de hoja de cálculo cálculo para obtener más información sobre cómo utilizar las funciones.
Si hay un problema lógico o un error de cálculo con una fórmula, se muestra un código de error en la celda.
|
Código de error |
Explicación |
|
#¿NOMBRE? |
El nombre del campo en la definición de una fila de encabezamiento de base Selección de una función o campo para una columna de base de datos datos no existe en el archivo; véase Selección de una función o campo para una columna de base de datos datos |
|
#¡VALOR! |
El argumento es un tipo de datos incorrecto para la fórmula; por ejemplo, una celda referenciada en una fórmula matemática contiene texto |
|
#¿VALOR? |
No se puede resolver una referencia cíclica |
|
¿Resultado? |
No se reconoce el tipo de valor del resultado |
|
#¿OPCODE? |
Error interno |
|
¡#DIV 0! |
Se ha producido un error de división por cero |
|
#¿FAC? |
Entrada no reconocida |
|
¡#OBJ! |
El nombre de la hoja de cálculo en una referencia externa no existe o el nombre del registro no existe #CSTATUS? |
|
#¿CSTATUS? |
Las funciones están anidadas demasiado profundamente (más de diez niveles de profundidad) |
Referenciación de otras celdas de la hoja de cálculo
En una hoja de cálculo, una fórmula puede referenciar el contenido de una o varias celdas. Las celdas pueden referenciarse dentro de la hoja de cálculo actual (referencias internas), o desde otra hoja de cálculo (referencias externas) dentro del mismo archivo.
Las Referencias externas deben incluir el nombre completo de la ruta a la otra hoja de cálculo. La siguiente tabla muestra la sintaxis para introducir una referencia externa en una fórmula.
|
Sintaxis |
Ejemplo |
|
nombre de hoja de cálculo:dirección de celda |
=MiHojaTrabajo:A1 |
|
nombre de hoja de cálculo:gama de direcciones |
=SUMA(MiHoja:A1..A12) |
Si el nombre de la hoja de cálculo contiene espacios, el nombre debe ir entre comillas sencillas como en el siguiente ejemplo: ='Inventario de electrodomésticos':A1
Para actualizar una referencia externa, seleccione Archivo > Recalcular en el menú Hoja de cálculo.
Referencias relativas y absolutas a celdas
Las referencias a celdas en una hoja de cálculo pueden ser relativas o absolutas. Cuando se localiza la fórmula que contiene la referencia, una referencia absoluta siempre se refiere a la dirección de la celda original, mientras que una referencia relativa cambia dependiendo de la localización de la celda que contiene la referencia.
Usar el signo de dólar ($) para indicar una referencia absoluta. El carácter $ bloquea la parte de la celda a la que precede, tal como se describe en la tabla siguiente.
|
Combinación |
Descripción |
|
$A1 |
Bloquea la referencia de columna especificada pero deja la referencia de fila relativa; siempre se hace referencia a la misma columna, pero la fila cambia si la fórmula se coloca en una fila diferente. |
|
$A$1 |
Bloquea tanto la referencia a la columna como a la fila especificadas; independientemente de dónde se copie la fórmula, siempre hace referencia a la celda original |
|
A$1 |
Bloquea la referencia de la fila especificada pero deja la referencia de la columna relativa; siempre se hace referencia a la misma fila, pero la columna cambia si la fórmula se coloca en una columna diferente. |
En la siguiente hoja de cálculo de ejemplo, la fórmula =AVERAGE(B1..B3) está en la celda B4. Si la fórmula se copiara en la celda E9, la fórmula cambiaría automáticamente a =AVERAGE(E6..E8). Como las referencias son relativas, tanto la columna como la fila cambiarían con relación a la celda donde se coloca la fórmula, indicando siempre las tres celdas situadas directamente encima de la fórmula.