Administrador de recursos: Panel del explorador web de archivos
Archivos y bibliotecas de archivos
El panel del explorador web de archivos incluye los archivos abiertos, los archivos favoritos y varios archivos de biblioteca desde los que puede acceder a los recursos. Siempre se muestra el Grupo de Archivos Abiertos. Usar los botones de la barra de herramientas con paletas para mostrar u ocultar los otros grupos de archivos.
|
Grupo |
Descripción |
|
Archivos abiertos |
Incluye todos los archivos abiertos actualmente. |
|
Favoritos |
Incluye todos los archivos que ha designado como favoritos desde el Administrador de recursos |
|
Bibliotecas de alta calidad |
Incluye contenido en línea disponible exclusivamente como beneficio de Vectorworks Service Select. |
|
Bibliotecas Vectorworks |
Incluye las bibliotecas instaladas o disponibles para descargar con el programa Vectorworks. |
|
Bibliotecas de Usuario |
Incluye las bibliotecas que ha colocado en su carpeta de Datos y preferencias del usuario; consulte Preferencias de Vectorworks: panel Carpetas del usuario |
|
Bibliotecas de grupo de trabajo (se requiere un producto de Design Suite) |
Incluye las bibliotecas colocadas en las carpetas Grupo de trabajo y Proyecto; consulte Compartir contenido personalizado utilizando carpetas de grupo de trabajo. |
Para expandir o contraer rápidamente un grupo, haga clic en la flecha reveladora situada junto al nombre del grupo o pulse dos veces el botón izquierdo del encabezamiento del grupo. Para expandir o contraer todos los grupos, pulse la tecla Alt (Windows) u Opción (Mac) mientras hace clic en uno de los encabezamientos de grupo.
Arrastre los encabezamientos de grupo hacia arriba o hacia abajo para cambiar el orden de los grupos. Los archivos de cada grupo se incluyen siempre en orden alfabético.
Menús Acción y Explorador web de archivos
El menú Acción de la barra de herramientas de la paleta y los menús contextuales del panel del explorador web proporcionan comandos para trabajar con archivos de recursos. La mayoría de los comandos se utilizan para crear y mantener una lista de enlaces a sus archivos "favoritos", que incluyen recursos que utiliza con frecuencia. Algunos comandos están disponibles en ambos menús.
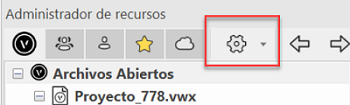
Derecha haga clic en el archivo deseado o carpeta de recursos dentro de un archivo para abrir el menú contextual. Los comandos disponibles vienen determinados por el tipo de archivo o carpeta seleccionado; por ejemplo, Quitar de Favoritos sólo está disponible para los archivos del grupo Favoritos.
Pulse aquí para mostrar u ocultar los comandos.Pulse aquí para mostrar u ocultar los comandos.
|
Comando |
Descripción |
Localización del menú |
|
Añadir una etiqueta |
Abre el cuadro de diálogo Añadir una etiqueta; introduce una etiqueta para ayudarte a localizar el recurso con la función de búsqueda. Véase Agregar y editar etiquetas de recursos. |
Menú contextual para la carpeta de recursos en el archivo activo |
|
Abre el cuadro de diálogo Abrir estándar; seleccione uno o más archivos y haga clic en Abrir para abrir el cuadro de diálogo Añadir archivos favoritos. Seleccione la ubicación para el nuevo archivo, o haga clic en Nueva Carpeta de Favoritos para crear una nueva carpeta en esa ubicación. Haga clic en Aceptar para añadir el archivo a la carpeta seleccionada. El archivo debe estar guardado en la misma versión del software que el archivo activo para poder añadirlo como favorito. |
Menú Acción |
|
|
Añadir archivo seleccionado a Favoritos |
Abre el cuadro de diálogo Añadir archivos a favoritos. Seleccione la ubicación para el archivo, o haga clic en Nueva Carpeta de Favoritos para crear una nueva carpeta en esa ubicación. Haga clic en Aceptar para añadir el archivo actualmente seleccionado en el panel del explorador web a la carpeta seleccionada. |
Menú Acción, menú contextual (excepto para favoritos o grupos de bibliotecas conectadas) |
|
Examinar un documento |
Abre el cuadro de diálogo Abrir estándar; seleccione un archivo y haga clic en Abrir para acceder a los recursos de ese archivo sin abrirlo. El archivo se muestra temporalmente en la parte inferior del panel del explorador web. Puede examinar archivos que fueron guardados en versiones anteriores de Vectorworks, y luego guardarlos en la versión actual desde la lista de archivos examinados. |
Menú Acción |
|
Examinar un documento reciente |
Muestra una lista de los diez archivos más recientes; seleccione un archivo para acceder a los recursos de ese archivo sin abrirlo. El archivo se muestra temporalmente en la parte inferior del panel del explorador web. |
Menú Acción |
|
Eliminar |
Elimina del fichero la carpeta seleccionada y todos los recursos de la carpeta; véase Eliminar o reemplazar recursos. |
Menú contextual de la carpeta de recursos del archivo activo |
|
Descargar |
Descarga los archivos en línea seleccionados de las bibliotecas conectadas (disponible como beneficio de Vectorworks Service Select); especifique la ubicación de instalación |
Menú contextual para los archivos y carpetas en línea de las bibliotecas conectadas y para el encabezamiento de las bibliotecas Premium |
|
Descargar e Instalar |
Descarga el archivo online seleccionado a las bibliotecas Vectorworks. Seleccionando este comando desde el encabezamiento de las bibliotecas Vectorworks descarga e instala todos los archivos online disponibles para sus productos. |
Menú contextual para archivos y carpetas online en bibliotecas Vectorworks y para el encabezamiento de Bibliotecas Vectorworks |
|
Editar Etiquetas |
Abre el cuadro de diálogo Editar Etiquetas para añadir, editar o eliminar etiquetas asociadas con el recurso; consulte Agregar y editar etiquetas de recursos recursos |
Menú contextual para la carpeta de recursos en el archivo activo |
|
Intro |
Abre la carpeta seleccionada o la paleta de secuencias de comandos para mostrar los recursos que contiene |
Menú contextual para la carpeta de recursos en cualquier archivo |
|
Exportar (se requiere un producto de Design Suite) |
Abre el cuadro de diálogo Exportar recursos para exportar la carpeta seleccionada y todos los recursos de la carpeta a otro archivo; consulte Exportar recursos. |
Menú contextual para la carpeta de recursos en el archivo activo |
|
Extraer imagen(es) |
Abre el cuadro de diálogo Seleccionar carpeta (Mac) o Exportar archivo de imagen (Windows) para guardar un archivo .png extraído de cada recurso basado en imágenes del archivo/carpeta |
Menú contextual para el archivo activo o una carpeta de recursos en el archivo activo |
|
Importar |
Cuando se selecciona una carpeta de recursos de un archivo diferente, importa la carpeta al archivo activo |
Menú contextual para la carpeta de recursos de cualquier archivo |
|
Abrir el cuadro de diálogo Mover [recurso] para mover la carpeta de recursos seleccionada dentro del archivo activo |
Menú contextual para la carpeta de recursos en el archivo activo |
|
|
Nueva carpeta de favoritos |
Abre el cuadro de diálogo Añadir carpeta de favoritos. Seleccione la ubicación de la nueva carpeta e Introducir un nombre para la carpeta. |
Menú de acción y menú contextual para el encabezamiento Favoritos |
|
Nuevo recurso en el documento activo |
Abre una lista de tipos de recursos que pueden añadirse al archivo activo; véase Creación de recursos |
Menú contextual |
|
Nuevo recurso en [archivo seleccionado] |
Abre una lista de tipos de recursos que pueden añadirse al archivo seleccionado; véase Creación de recursos |
Menú contextual |
|
Abrir |
Abre el archivo en el programa Vectorworks. Las bibliotecas de alta calidad no se pueden abrir; las bibliotecas Vectorworks no se pueden abrir directamente, pero se puede abrir una copia del archivo. |
Menú de opciones de archivo, menú contextual (excepto para bibliotecas conectadas) |
|
Actualizar |
Recarga la biblioteca seleccionada para reflejar los cambios realizados desde la última vez que se cargó. |
Menú contextual del encabezamiento de la biblioteca |
|
Actualizar Bibliotecas |
Recarga todos los archivos actuales de la biblioteca para reflejar los cambios realizados desde la última vez que se cargaron. |
Menú de acción |
|
Quitar todos los favoritos |
Quita todas las carpetas y archivos del Grupo Favoritos. Como alternativa, seleccione el archivo o la carpeta y pulse Eliminar. |
Menú de acción y menú contextual del encabezamiento Favoritos |
|
Quitar de Favoritos |
Quita el archivo seleccionado del grupo Favoritos. |
Menú de acción y menú contextual (sólo para archivos favoritos) |
|
Cambiar nombre |
Abre el cuadro de diálogo Asignar nombre; introduzca un nuevo nombre para la carpeta de recursos seleccionada. Si la carpeta de recursos está referenciada, una alerta le pide que verifique que desea cambiar el nombre de la carpeta de recursos antes de que se abra el cuadro de diálogo Asignar nombre. El cambio de nombre realizado en el archivo actual también se guarda automáticamente en el archivo de origen, lo que puede romper las referencias a esta carpeta en otros archivos. |
Menú contextual para la carpeta de recursos en el archivo activo |
|
Mostrar en Explorer/Revelar en Finder |
Abrir una ventana del Explorador (Windows) o del Finder (Mac) para localizar el archivo seleccionado. |
Menú de acción, menú contextual (excepto para bibliotecas conectadas) |
|
Mostrar siempre el documento activo |
Cambia automáticamente para mostrar el contenido del archivo activo, a medida que se abren, cierran y seleccionan archivos. |
Menú Acción |
Añadir un favorito manualmente
Para crear un favorito manualmente (no a través del Administrador de recursos):
Coloque el archivo que desea mostrar en la lista Favoritos (o un acceso directo o alias que apunte al archivo) en una de las siguientes carpetas.
|
Carpeta Favoritos |
Efecto sobre las listas de Favoritos |
|
[Usuario]\Bibliotecas\Favoritos |
El archivo se muestra sólo en su grupo de Favoritos ([Usuario] es la carpeta de datos del usuario especificada en sus preferencias de Vectorworks); vea Procedimiento para configurar preferencias en Preferencias de Vectorworks |
|
[Grupo de trabajo]\Bibliotecas\Favoritos (se requiere un producto de Design Suite) |
El archivo se muestra en el grupo Favoritos de cualquier usuario que tenga la carpeta de grupo de trabajo configurada en las preferencias de Vectorworks; consulte Compartir contenido personalizado utilizando carpetas de grupo de trabajo |
En el Administrador de recursos, haga clic con el botón derecho del ratón en el encabezamiento de la biblioteca Favoritos y seleccione Actualizar.
Sólo los archivos que se encuentran en la carpeta Favoritos del usuario se pueden quitar con los comandos del Administrador de recursos. Los archivos que se colocaron en la carpeta Favoritos de un grupo de trabajo deben quitarse manualmente.
