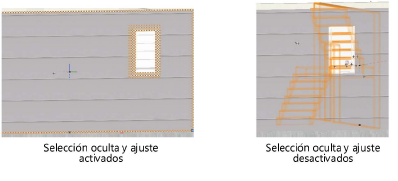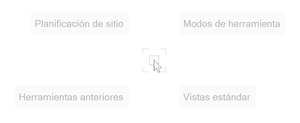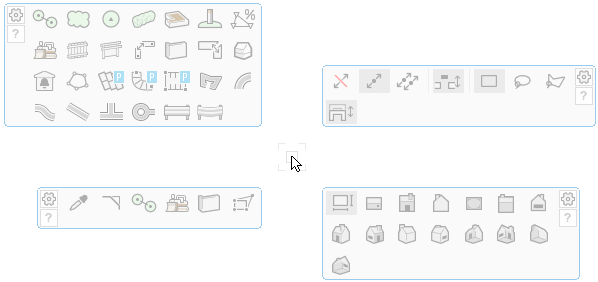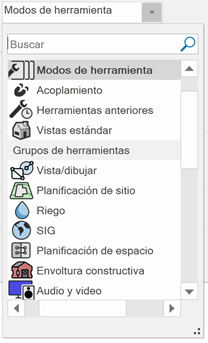Procedimiento para configurar preferencias en Preferencias de Vectorworks
|
Comando |
Ruta de acceso |
|
Preferencias de Vectorworks |
Herramientas > Opciones Preferencias rápidas |
El cuadro de diálogo Preferencias de Vectorworks contiene opciones aplicables a todo archivo que abre cada vez que ejecute el programa.
Pasos para cambiar la configuración de Preferencias de Vectorworks:
Escoja el comando correspondiente.
Se abre el cuadro de diálogo Preferencias de Vectorworks.
Pulse cada uno de los paneles de Preferencias de Vectorworks para definir las preferencias correspondientes.
Preferencias de Vectorworks: panel General
Pulse el panel General para definir las preferencias que rigen el aspecto general del programa.
Pulse aquí para mostrar u ocultar los parámetros.Pulse aquí para mostrar u ocultar los parámetros.
|
Parámetro |
Descripción |
|
Apariencia |
|
|
Claro, Oscuro |
Decida si va a sincronizar la apariencia de Vectorworks con el ajuste de configuración del sistema o si prefiere usar siempre el tema claro o el oscuro. |
|
Usar fondo oscuro en las imágenes de previsualización de cuadros de diálogo (válida solo en el modo oscuro) |
Si usa el tema oscuro en Vectorworks, elija esta opción para usar el fondo oscuro en las imágenes de previsualización en los cuadros de diálogo. Por otra parte, si usa el tema claro en Vectorworks, las imágenes de previsualización siempre tendrán un fondo claro. Si lo desea, personalice los colores de fondo claros y oscuros en el cuadro de diálogo Configuración de aspecto interactivo. |
|
Barra de vista |
Úselo para controlar cómo visualizar la barra de vista, función que también hallará en el menú Ventana y en el menú Configuración de barra de vista en la barra de menús. Use el modo regular o escoja una de las siguientes operaciones: El modo Auto-ocultar usa la diagramación regular pero oculta la barra de vista si no se lo usa. En una computadora Mac, la barra queda oculta salvo que pase el cursor sobre ella. En una computadora con Windows, pulse aquí el área de activación debajo de la barra de menús para abrir la barra de vista. Para cerrarla, pulse el cursor fuera de ella. El modo Compacto tiene una organización más compacta en una sola fila. |
|
Ventana del documento |
|
|
Mostrar reglas |
Úselo para mostrar las reglas siempre que sea posible. Las reglas no aparecen en ninguna vista en perspectiva. Las reglas aparecen siempre en las vistas Superior e Inferior, así como en otras vistas ortogonales si el plano de trabajo está alineado con la pantalla. |
|
Mostrar barras de desplazamiento |
El parámetro muestra las barras de desplazamiento. |
|
Usar fondo oscuro |
El parámetro usa un fondo oscuro para dibujo en lugar de la configuración de fondo claro predeterminada. También invierte los elementos blancos y negros del área de dibujo. |
|
Controlar tamaños (solo en Mac) |
Úselo para escoger el tamaño de pantalla de los elementos de interfaz del usuario en la ventana principal de la aplicación, entre otros, iconos gráficos, texto y botones. Este ajuste de configuración afecta la barra de vista, la barra de herramienta y la barra de estado, así como los objetos en la ventana del dibujo como las indicaciones de pantalla, la barra de datos flotante, la búsqueda rápida y el cuadro Opciones inteligentes. Sin embargo, no afectará el aspecto de los cuadros de diálogo ni de los cuadros emergentes informativos. |
Preferencias de Vectorworks: panel Editar
Pulse el panel Editar para definir las preferencias que controlan las varias funciones de edición del programa.
Pulse aquí para mostrar u ocultar los parámetros.Pulse aquí para mostrar u ocultar los parámetros.
|
Parámetro |
Descripción |
|
Activar el dibujo por pulsación y arrastre |
El parámetro permite dibujar objetos con el método hacer clic y arrastrar en lugar del método clic-clic predeterminado. Pulse una vez con el botón del ratón y no lo suelte; arrastre el cursor a la ubicación deseada y luego suelte el botón. Consulte las instrucciones pertinentes en el tema Dibujo con pulsaciones seguidas. |
|
Mostrar ocho controladores de remodelación |
Muestra ocho controladores (cuatro en las esquinas y cuatro en el centro) en la mayoría de los objetos; anular la selección de esta opción para mostrar solo cuatro controladores en las esquinas. |
|
Desplazar duplicados |
Cuando se usa el comando Duplicar, este ubica el duplicado del objeto de manera tal que queda desplazado del objeto original; anular la selección de esta opción para colocar los duplicados directamente sobre el original. |
|
Autounir paredes |
Cuando se usa la herramienta Pared las paredes se unen de manera automática en las esquinas e intersecciones; cuando las paredes se hallan separadas, sus extremos se cierran automáticamente (ver Unir paredes automáticamente). |
|
Separar vistas de hoja |
Guarda la vista origen y el factor de zoom para cada lámina; anular la selección de la opción para usar la misma vista para todas las capas de diseño y las láminas. |
|
Activar ampliaciones con la rueda del ratón |
El parámetro define el comportamiento predeterminado de la rueda del ratón y de la esfera de desplazamiento. Si escoge esta opción, la rueda acerca o aleja la imagen predeterminadamente; si la deselecciona, la rueda desplaza la imagen predeterminadamente. Consulte las instrucciones detalladas en los temas Acercamiento y alejamiento con la rueda del ratón y Desplazamiento con la rueda del ratón. |
|
Permitir la duplicación en el mismo lugar con Ctrl + pulsación (o la duplicación directa con Option + pulsación) |
Si escoge este parámetro, puede usar la combinación de la tecla Ctrl con clic del ratón con la herramienta Selección (Ctrl + clic en Windows u Option + clic en Mac) para crear un duplicado del objeto seleccionado in situ. Debido a que es simple crear de forma inadvertida objetos duplicados que no se pueden detectar con facilidad, se recomienda dejar esta opción sin seleccionar, que es como aparece de manera predeterminada. Sin importar cuál sea el ajuste de configuración adoptado, puede crear duplicados con las combinaciones Ctrl + clic y arrastre u Option + clic y arrastre. |
|
Duplicar etiquetas vinculadas con objetos |
Al usar el comando Duplicar en un objeto etiquetado, una nueva etiqueta será asociada con el objeto duplicado; anular la selección de esta opción para duplicar objetos sin etiquetas. |
|
Editar texto en caja horizontal predeterminadamente |
Siempre muestra el cuadro de edición de texto en posición horizontal, incluso cuando el texto está girado (ver Escritura de texto rotado). |
|
Resolución de conversión 2D |
Establece el número de segmentos que se usará para representar las polilíneas y los círculos cuando dibuje y edite objetos. |
|
Compresión predeterminada |
Especifica la compresión de imagen predeterminada a aplicar en imágenes en un caché de encuadre y en imágenes creadas por la herramienta Renderizado de mapa de bits. La compresión PNG ofrece la mejor calidad de imagen final pero produce archivos más grandes, mientras que la opción JPEG crea archivos más pequeños pero con una posible pérdida de calidad. La opción predeterminada es PNG. |
|
Permitir el ajuste interactivo de escala del símbolo 2D |
Especifica si se permite que la herramienta Selección, en modo escalar interactivo, cambie de tamaño instancias de símbolo; de ser así, se puede mostrar una advertencia para evitar cambiar el tamaño del símbolo inadvertidamente. Si escoge Nunca, aún puede redimensionar los símbolos en la paleta Información del objeto. Siga las instrucciones pertinentes en el tema Ajustar escala de símbolos desde la paleta Información del objeto. |
|
Teclas de flechas |
Seleccione una flecha y una combinación de teclas modificadora como acceso directo para las cuatro operaciones comunes; cada combinación de teclas se puede asignar para una operación solamente. Como alternativa, deshabilite la capacidad de usar las combinaciones de teclas de flecha para realizar cualquiera de estas funciones. |
|
Cambiar capa y clase activas |
Seleccionar la combinación de teclas que cambia la capa activa (flechas subir y bajar) y la clase activa (flechas para izquierda y derecha). |
|
Desplazar dibujo |
Escoja la combinación de teclas para panoramizar el dibujo a la mitad del área que se ve en ese momento. |
|
Cambiar de vista guardada |
Escoja la combinación de teclas para pasar a la siguiente vista guardada. Tras instalar un producto de Design Suite, las vistas guardadas avanzan según el orden que tengan en lista en la pestaña Vistas guardadas de la paleta Navegación. El usuario de Fundamentals verá que las vistas guardadas avanzan en orden alfabético. |
|
Desplazar objetos gradualmente por pixel |
Seleccione la combinación de teclas que desplaza objetos por un píxel, y seleccione si se mostrará una alerta en la barra de estado cuando se desplacen elementos para evitar mover objetos de manera accidental. |
|
Mover objetos |
Escoja la combinación de teclas para mover objetos y decida si quiere mover los objetos a la distancia indicada en la retícula de acoplamiento o a la distancia que prefiera. |
Preferencias de Vectorworks: panel Presentación
Pulse el panel Presentación para definir las preferencias de presentación.
Pulse aquí para mostrar u ocultar los parámetros.Pulse aquí para mostrar u ocultar los parámetros.
|
Parámetro |
Descripción |
|
Mostrar indicador de origen interno
|
Úselo para mostrar el origen interno del dibujo en la vista Superior/Plano. Tenga en cuenta que el indicador no se imprime. |
|
Mostrar ejes coloreados en la vista superior/plano |
El parámetro muestra los ejes x (rojo), y (verde) en la vista Superior/Plano bidimensional. |
|
Acercar o alejar grosor de línea (renderizado lento) |
Las líneas en el dibujo parecen más gruesas cuando hace un acercamiento (solo en las vistas bidimensionales o en el modo de renderizado Línea/polígono oculto). Las pantallas se vuelven a trazar más despacio en Mac o en Windows si activó la opción Usar formación de imágenes con GDI+. |
|
Crear texto sin relleno |
Cuando crea objetos de texto, objetos cota y algunos objetos de complementos que contienen texto, el bloque de texto no tiene relleno, incluso si los atributos predeterminados se establecen para agregar un relleno a nuevos objetos. Esto evita que se oscurezcan los objetos que se encuentran debajo del texto. |
|
Mostrar restricciones paramétricas |
Muestra restricciones paramétricas. |
|
Mostrar otros objetos mientras esté en modo editar |
Si edita ciertos objetos complejos, aparece una ventana Editar en el área de dibujo. Si va a editar sólidos, grupos, símbolos (solo en el dibujo) o encuadres en la ventana Editar, escoja esta opción para que los demás objetos del dibujo sean visibles y acoplables durante la edición. Deseleccione la opción para mostrar solo el objeto que está editando. Para ello, siga las instrucciones en el tema Modo de edición de objetos. Esta opción no se aplica a otros tipos de objetos que se editan desde la ventana Editar, incluso extrusiones, extrusiones múltiples, extrusiones ahusadas, barridos, mallas, pisos y planos de cubierta. Para los símbolos, la opción se aplica solo cuando edite una definición de símbolo haciendo clic en un ejemplo de símbolo en una capa de diseño. |
|
Agrisar otros objetos |
Si escogió el parámetro Mostrar otros objetos mientras esté en modo editar, escoja esta opción para agrisar los objetos en el dibujo que no esté editando. |
|
Usar VectorCaching para dibujo más rápido |
Almacena en el caché información vectorial cuando se trate de entidades de documentos complejos tales como las polilíneas y los rayados; mientras que esto acelera el proceso de re dibujar, también puede aumentar la demanda de RAM hasta un 50 %. |
|
Centrar en objetos tras cambio de vista |
Al cambiar las vistas estándar (tales como Superior o Isométrica izquierda), se centra la vista para mostrar los objetos seleccionados o, si no se seleccionó nada, todos los objetos en la capa o en el dibujo. Centra la vista en todos los objetos en la capa si no hay objetos en la vista luego de cambiar entre capas. Esto lo ayuda a tener un sentido de orientación al cambiar de vistas o capas. |
|
Usar formación de imágenes con GDI+ (solo en Windows) |
Dibuja líneas de igual grosor con cierres finales redondeados; también ofrece las siguientes funciones: Rellena objetos planarios 3D Opacidad variable de objeto Imágenes con canales alfa Transparencia de capa Suavizado de contorno Transparencia de objeto en modo rayos X Mostrar texto y marcadores en línea oculta Desactive esta opción si necesita usar letras OpenType. |
|
Activar suavizado de contorno |
El parámetro combina los bordes de los rellenos y las líneas para generar una apariencia más suavizada. Solo dispone de esta opción en Windows si activa Usar formación de imágenes con GDI+. |
|
Acelerar gráficos |
La opción permite activar panoramización acelerada, acercamiento y alejamiento, resalte de selección, dibujo en lámina, gráficos finales multienhebrados y animaciones de transiciones de vista. Deselecciónela si tiene problemas estéticos o de estabilidad con el video. |
|
Mostrar indicadores de enlace erróneo de indicador inteligente
|
Use la opción para ver en pantalla indicadores rojos de enlaces erróneos correspondientes a indicadores de referencia, líneas de sección-alzado, indicadores de alzado interior y detalles constructivos no enlazados a un encuadre. |
|
Mostrar objetos de luz |
Controla la visibilidad de los objetos de luz; oculta los objetos de luz para reducir la congestión en la pantalla pero mantiene los efectos de luz. Siempre: los objetos de luz están siempre visibles. Solo en reticulado espacial: los objetos de luz son solo visibles en el modo de reticulado espacial; de lo contrario, se encuentran ocultos. Nunca: los objetos de luz se encuentran ocultos a pesar del modo de renderizado. |
|
Mostrar lugares geométricos en 3D |
Controla la visibilidad de lugares geométricos 3D. Siempre Los lugares geométricos 3D están visibles siempre. Solo en reticulado espacial Los lugares geométricos 3D son están visibles en el modo de reticulado espacial; de lo contrario, se encuentran ocultos. Nunca: Los lugares geométricos 3D se encuentran ocultos a pesar del modo de renderizado. |
|
Editar asignación de fuentes |
Especifica las fuentes de reemplazo para fuentes que no se encuentran disponibles. Es posible cambiar o eliminar la asignación de fuentes. Si elimina las asignaciones, aparecerá el cuadro de diálogo Asignación de fuentes, donde puede asignar las letras ausentes. |
Preferencias de Vectorworks: panel Sesión
Pulse el panel Sesión para definir las preferencias generales de Vectorworks.
Pulse aquí para mostrar u ocultar los parámetros.Pulse aquí para mostrar u ocultar los parámetros.
|
Parámetro |
Descripción |
|
Usar sonido |
Úselo para complementar las indicaciones del cursor SmartCursor con indicaciones audibles. Mueva la barra deslizante hacia la izquierda (para reducir) o hacia la derecha (para aumentar) el volumen del programa en relación con el volumen del sistema. |
|
Registrar tiempo en programa |
Registra en un archivo de registro el tiempo en el programa, así como también el tiempo para abrir y cerrar los documentos; el formato de la fecha depende del lenguaje y la configuración regional del sistema operativo. El archivo de registro se denomina Vectorworks Log y se lo genera en la carpeta Datos y preferencias del usuario, que aparece en el panel Carpetas del usuario de Preferencias de Vectorworks. |
|
Mostrar alertas menores en barra de estado |
La operación muestra advertencias menores en la barra de estado en lugar de hacerlo en un cuadro de diálogo. |
|
Mostrar clases en menús emergentes de manera jerárquica |
Muestra clases de manera jerárquica en menús emergentes, lo que incluye la paleta Información del objeto, la barra de vista y los cuadros de diálogos en todo Vectorworks. La presentación jerárquica de clases en el cuadro de diálogo Organización, en la paleta Navegación y en el cuadro de diálogo Generalidades de carga (necesita el producto Vectorworks Design Suite para ello) se controla independientemente en la pestaña Clases del cuadro de diálogo o de la paleta. |
|
Conservar el estado expandido/contraído de clases |
Conserva el estado expandido/contraído de la lista de clase en menús desplegables entre usos cuando clases son presentadas de manera jerárquica; la lista de clase es automáticamente colapsada cada vez cuando se anula la selección. |
|
Ejecutar secuencia de comandos en modo desarrollador |
Para desarrollar complementos, controla la presentación de mensajes de advertencia durante la ejecución de secuencias de comandos. Esta es una manera práctica para que los desarrolladores avanzados aceleren el proceso de desarrollo. De manera predeterminada, las secuencias de comandos de objetos de complemento, herramientas y menús con secuencias de comandos se compilan una vez y se almacenan en la memoria. La memoria cache del objeto, la herramienta o el comando de menú se ejecuta cuando se invoca la secuencia de comandos. Sin embargo, en modo desarrollador, la secuencia de comandos se compila cada vez, para que los cambios en las secuencias de comandos se ejecutan inmediatamente y el desarrollador no necesita reiniciar la aplicación para ver los cambios. Para las secuencias de comandos de Python, los mensajes de advertencia se muestran junto con los datos de registro de Python, y el código de inicio (las propiedades extendidas están establecidas en las opciones de secuencia de comandos) se invocan en cada ejecución. Para VectorScripts, los complementos se compilan en cada ejecución y se muestran los mensajes de advertencia. Los complementos pueden funcionar más lentamente cuando esta opción está habilitada. |
|
Número máximo de reversiones |
Puede definir el máximo de 100. La información deshacer es almacenada en la memoria por lo que mientras mayor sea el número de elementos a deshacer, mayor es la memoria necesaria. |
|
Mostrar advertencias de deshacer |
Muchas acciones que eliminan datos o configuraciones no pueden ser deshechos. Seleccione para recibir una advertencia al realizar una acción que no se puede deshacer. |
|
Deshacer cambios de vista |
Úselo para indicar el ajuste de configuración para deshacer los cambios de vista del dibujo, como acercar o alejar y desplazamientos. Deselecciónelo para nunca deshacer cambios en la vista y dejarla como está. Escoja cuándo deshacer los cambios en la vista del dibujo: Restaurar solo vista de los cambios de objeto: si deshace el cambio en un objeto, esta opción restablece la vista original. Agrupar todos los cambios de vista: esta opción considera todos los cambios de vistas consecutivos como una sola acción que no puede ser deshecha. Agrupar cambios de vista similares: esta opción considera los cambios de vistas consecutivos semejantes como una sola acción que no puede ser deshecha. Cambios de vista individual: esta opción considera cada cambio de vista individual como una acción que no puede ser deshecha. |
|
Activar acoplamiento de paletas (solo en Windows) |
El parámetro permite acoplar paletas. Deseleccione la opción para desactivar el acoplamiento y para desacoplar todas las paletas activas. |
|
Anexar extensiones de archivo automáticamente (solo en Mac) |
Agrega la extensión de archivo apropiada (.vwx, o .sta para archivos de plantillas) a un archivo de dibujo recién creado en Mac. |
|
Activar bibliotecas Vectorworks |
Muestra contenido predefinido desde Bibliotecas Vectorworks en la lista de recursos disponibles para la selección en muchos lugares del programa, tales como las listas del Administrador de recursos y el Selector de recursos para diferentes herramientas, o la lista Estilo de texto en la barra de herramienta para la herramienta Texto. |
|
Activar contenido en línea |
Tras escoger el parámetro Activar bibliotecas Vectorworks, aparece el contenido predefinido por internet en la lista de recursos disponibles que puede escoger en muchos lugares del programa, tales como el Administrador de recursos y el Selector de recursos. |
|
Activar bibliotecas de alta calidad |
Úselo para mostrar el contenido predefinido como beneficio exclusivo de Vectorworks Service Select en la lista de recursos seleccionables en muchos lugares del programa, tales como el Administrador de recursos y el Selector de recursos. |
|
Crear un nuevo documento en inicio |
Crea un archivo nuevo y sin título cuando se abre el programa. El archivo nuevo se basa en el archivo de plantilla Predeterminado.sta si tiene uno la carpeta de plantillas de usuario o de grupo de trabajo. Siga las instrucciones del caso en el tema Abrir una plantilla automáticamente. De otra manera, el nuevo archivo usa la plantilla En blanco. Escoja Archivo > Nuevo para crear un archivo nuevo si deselecciona esta opción. La pantalla de bienvenida no aparece al iniciar el programa si escoge esta opción. |
|
Mostrar Pantalla de bienvenida al iniciar el programa |
Si arranca Vectorworks directamente de la aplicación y no la abre al pulsar un archivo, esta opción muestra la pantalla de bienvenida al inicio del programa. Consulte el tema La pantalla de bienvenida. La pantalla de bienvenida no aparece al iniciar el programa si escoge la opción Crear documento nuevo al iniciar el programa. |
|
Mostrar Pantalla de bienvenida al cerrar el último documento |
Úselo para mostrar la pantalla de bienvenida tras cerrar todos los archivos. Consulte el tema La pantalla de bienvenida. |
|
Cambiar la capa activa para la creación de objeto similar (solo en el producto Design Suite) |
Cuando se invoca el comando Crear un objeto similar, cambia la capa activa a la del objeto original. Seleccionar esta opción para crear el objeto nuevo en la misma capa que el objeto de origen. Consulte las instrucciones pertinentes en el tema Crear objetos similares. |
|
Usar ayuda local aún cuando hay disponibilidad de una conexión a Internet |
Cuando esté conectado a la Internet el sistema de ayuda se obtiene en línea. Cuando no esté conectado, se muestra la versión local de la ayuda. En general, no existe una gran diferencia entre las versiones en línea y local. Si los problemas con el ancho de banda o la conexión hacen que la presentación de la ayuda o la búsqueda en ella se vuelvan sumamente lentas, seleccione esta opción para siempre usar la versión local del sistema de ayuda. |
|
Activar la función de restauración de ventanas en Mac OS para Vectorworks (solo en Mac) |
El parámetro activa en el sistema operativo la opción de restaurar automáticamente los archivos previamente abiertos al volver a iniciar Vectorworks. Anular la selección de esta opción al trabajar con varias versiones diferentes de Vectorworks, para evitar que las versiones anteriores intenten abrir incorrectamente archivos de versiones más recientes. |
|
Buscar actualizaciones |
Escoja la frecuencia con la que el programa debería buscar actualizaciones de la aplicación. Una vez transcurrido el intervalo de verificación de actualizaciones especificado, aparece un cuadro de diálogo de alerta si hay actualizaciones de la aplicación. Consulte las instrucciones pertinentes en el tema Actualización de productos Vectorworks. Si el programa no puede conectarse con el servidor de actualizaciones, intentará conectarse una vez al día durante siete días tras el primer intento que produjo un error. Se abre un cuadro de diálogo que indicará que se está ejecutando una actualización del manual si todavía no se puede establecer una conexión con el servidor de actualización. Si se ejecuta el comando Buscar actualizaciones automáticamente después de que falla la verificación de actualizaciones automáticas, la próxima verificación de actualizaciones automáticas tendrá lugar al día siguiente de la verificación manual. |
|
Informe de errores |
Envía información anónima sobre bloqueos de la aplicación y otras estadísticas de uso básicas a Vectorworks para ayudar a mejorar el software. Puede escoger cuatro grados de detalle informativo: No enviar nada: siempre se puede recolectar datos generales sobre el sistema operativo, la tarjeta de gráficos, la resolución de pantalla y la versión de Vectorworks al revisar actualizaciones o activar el software Vectorworks. Enviar detalles de falla: además de la información general que siempre es recolectada, esto permite recibir información adicional en caso de bloqueo incluyendo tiempos muertos, alertas recibidas, información de espacio de trabajo y operaciones de tarjeta gráfica antes del bloqueo. Enviar detalles de falla y tramas de uso de iluminación: si escoge esta opción, contribuirá al desarrollo del producto sin revelar sus datos personales de usuario. Además de la información ya enumerada, podemos duplicar acciones tomadas antes del bloqueo de software, revisar acciones deshacer, determinar qué objetos pueden haber sido seleccionados, y ver trazados de archivo relacionados con Vectorworks. No podemos ver la información de dibujos y el informe no tiene ningún impacto en las operaciones del software. Los informes ocurren en el fondo mientras el usuario trabaja y no debería afectar los flujos de trabajo. Enviar detalles de falla y tramas de uso verbosas: si escoge esta opción, contribuirá al desarrollo del producto sin revelar sus datos personales de usuario. Además de la información recolectada con la opción patrón de uso liviano, podemos subir información adicional como selección de herramienta y comando. No podemos ver la información de dibujos y el informe no tiene ningún impacto en las operaciones del software. Los informes ocurren en el fondo mientras el usuario trabaja y no debería afectar los flujos de trabajo. |
|
Números de serie |
Abre el cuadro de diálogo Números de serie para agregar o quitar números de serie para todos los productos Vectorworks instalados (ver Procedimiento para agregar y quitar números de serie). No podrá usar el comando Deshacer para revertir los cambios de esta preferencia. |
|
Revierte a la configuración predeterminada en lugar de la configuración especificada por el usuario para los modos de herramientas, las posiciones del cuadro de diálogo y los valores del cuadro de diálogo. Para las posiciones y la configuración de la paleta, se revierte a la configuración establecida cuando se creó el espacio de trabajo (en la carpeta Datos de usuario y Preferencias). En el cuadro de diálogo Restablecer configuración, seleccionar si desea restablecer la configuración para las selecciones de Siempre realizar la acción seleccionada en cuadros de diálogo de alerta. También seleccionar si quiere restablecer la configuración para todos los modos de las herramientas, las posiciones del cuadro de diálogo y los valores de los cuadros de diálogo y las posiciones y la configuración de la paleta. No podrá usar el comando Deshacer para revertir los cambios de esta preferencia. |
|
|
Márgenes de paleta (solo en Mac) |
Úselo para determinar si la ventana del documento debe reservar un espacio para las paletas tras abrir la ventana. |
Preferencias de Vectorworks: panel Tridimensional
Pulse el panel 3D para definir las preferencias de las modificaciones tridimensionales.
Pulse aquí para mostrar u ocultar los parámetros.Pulse aquí para mostrar u ocultar los parámetros.
|
Parámetro |
Descripción |
|
Resolución de conversión 3D |
Define la resolución de la segmentación usada para mostrar objetos 3D curvos; afecta las polilíneas, los círculos y los arcos que haya revolucionado y extruido. |
|
Usar selección y acoplamiento ocultos |
En las vistas renderizadas, los objetos sólidos “tapan” u ocultan los objetos detrás de estos. Mantenga activa esta opción para escoger y acoplar objetos sólidos más fácilmente y sin que lo estorbe la geometría oculta. Para abrir la geometría oculta, use el modo X-ray Select de la herramienta Selección, active el cubo dinámico o cambie al modo de renderizado del reticulado espacial. Consulte el tema afín, Modo X-Ray Select.
|
|
Modo de renderizado y proyección |
|
|
Recordar el modo de renderizado y la proyección en las vistas tridimensionales |
Úselo para restaurar el modo de renderizado tridimensional y la configuración de proyección más recientes si cambia la vista Superior/plano de un dibujo a una vista tridimensional. Estos valores de configuración persisten en todas las sesiones de Vectorworks. Si cambia a una vista tridimensional de la vista Superior/plano tras abrir un archivo, advierta que no se restaurarán automáticamente los modos de renderizado Renderworks, Boceto, ni ninguno de los modos de renderizado poligonal. Si usó un modo de Renderworks o modo poligonal en un dibujo, las vistas tridimensionales se abren en el modo de renderizado Matizado. Si usó el modo Boceto en un dibujo, las vistas tridimensionales se abren en el reticulado espacial. Se suspende este ajuste de configuración en ciertos contextos de edición; se restauran los ajustes de configuración de los modos de renderizado y de proyección una vez que regrese a una vista de dibujo tridimensional común y corriente. |
|
Usar modo de renderizado y proyección independientes en vistas principales |
Úselo para recordar y usar otro modo de renderizado u otro ajuste de proyección en las vistas principales y en los alzados (superior, delante, detrás, derecha, izquierda e inferior) en lugar de los aplicados en otras vistas tridimensionales. Opción aplicable si cambia la vista Superior/plano de un dibujo a una vista tridimensional y si cambia de una vista principal a otras vistas tridimensionales. |
|
Usar modo de renderizado predefinido y proyección predefinida en las vistas 3D |
Úselo para usar siempre el modo de renderizado y la proyección indicados si cambia la vista Superior/plano de un dibujo a una vista tridimensional. Escoja el modo de renderizado y la proyección predeterminados. |
Preferencias de Vectorworks: panel Autoguardado
Pulse el panel Autoguardado, donde puede definir las preferencias para autoguardar archivos y hacer copias de seguridad automáticamente.
Pulse aquí para mostrar u ocultar los parámetros.Pulse aquí para mostrar u ocultar los parámetros.
|
Parámetro |
Descripción |
|
Automáticamente guardar todo |
Habilita la función de Guardar automáticamente; también establece la cantidad de minutos u operaciones entre acciones de guardado automático. |
|
Confirmar antes de guardar |
Antes de guardar, abre un cuadro de diálogo de tal manera que puede seleccionar entre guardar o continuar trabajando sin guardar. El contador vuelve a cero independientemente de la opción seleccionada. Consulte las instrucciones pertinentes en el tema Procedimiento para guardar archivos automáticamente. |
|
Sobrescribir archivo original |
Escribe sobre el archivo original los últimos cambios durante el proceso de guardado. |
|
Guardar copia de seguridad automáticamente en |
Guarda automáticamente una copia de seguridad del archivo ya sea en una carpeta llamada VW Backup (Copia de seguridad de VW) (en la misma carpeta que el archivo original) o en una ubicación personalizada, como por ejemplo un disco de red (hacer clic en Seleccionar para seleccionar una carpeta). El archivo original no se guarda automáticamente; para guardarlo, usar uno de los comandos para guardar en el menú Archivo. Los archivos de copias de seguridad tienen nombres únicos que incluyen la palabra “Backup”, la fecha y el sello de tiempo como apéndices del nombre del archivo original. Use los archivos de copia de seguridad para restaurar un proyecto si algo le sucede al archivo original. |
|
Número de copias de seguridad para guardar |
Si escogió Autoguardado de copia de seguridad en, especifique la cantidad máxima de copias de seguridad que debe mantener; el archivo de copia de seguridad más antiguo se reemplaza cuando hace una nueva copia de seguridad. |
Preferencias de Vectorworks: panel Preferencias interactivas
Pulse el panel Preferencias interactivas, donde puede definir las preferencias de presentación de los recursos de dibujo interactivo, como el cursor, los cuadros de selección y la selección resaltada. Consulte las instrucciones adicionales sobre acoplamiento en el tema Dibujo con ajuste del acoplamiento. Consulte las instrucciones adicionales sobre el resalte en el tema Indicadores de selección y preselección.
Pulse aquí para mostrar u ocultar los parámetros.Pulse aquí para mostrar u ocultar los parámetros.
|
Parámetro |
Descripción |
|
Cursor |
|
|
Usar cursor en pantalla completa |
Muestra cursor en cruz sobre toda la pantalla del dibujo. |
|
Mostrar cuadro de selección |
Muestra un cuadro debajo del cursor que indica que el área de selección activa, un objeto por debajo del cuadro se puede seleccionar cuando se hace clic en el ratón. |
|
Mostrar caja de acoplamiento |
Úselo para mostrar un cuadro alrededor del cursor para indicar el área que puede contener puntos de acoplamiento. Si ve un punto de acoplamiento debajo del cuadro, podrá acoplar un objeto a aquél. |
|
Mostrar sugerencias de adquisición |
Úselo para mostrar insinuaciones gráficas cerca del cursor cuando sea posible adquirir puntos inteligentes, aristas o bordes y bloqueos de vector. Consulte el tema Concepto: indicadores de acoplamiento. |
|
Tamaño del cuadro de selección |
Úselo para controlar el tamaño del cuadro de selección, si eligió la opción Mostrar cuadro de selección. Este deberá ser más pequeño que la caja de acoplamiento. Aparece el tamaño real del cuadro de selección. |
|
Tamaño de la caja de acoplamiento |
Úselo para controlar el tamaño de la caja de acoplamiento si escogió la opción Mostrar cuadro de ajuste. Esta deberá ser más grande que el cuadro de selección. Aparece el tamaño real de la caja de acoplamiento. |
|
Resaltes |
|
|
Activar selección resaltada |
Si la opción está activada, los objetos seleccionados se resaltan con los colores y tramas especificados. Unos controladores cuadrados indican los puntos que pueden usarse para remodelar los objetos con la herramienta que se encuentra activa en ese momento. Si no tiene activada esta opción, unos controladores cuadrados indican los objetos seleccionados. Tales controladores pueden ser puntos de remodelación o no. |
|
Animación |
Si escoge la opción Activar selección resaltada, especifique cómo animará los resaltes de la selección al mover el cursor fuera de la ventana de dibujo o sobre una paleta: La opción “Desactivar” apagará todas las animaciones para resaltar. La opción “Activar” mantiene activado el resaltado continuamente. Destello brevemente resalta con opacidad del 100 %. |
|
Activar el resalte de preselección del cursor |
Resalta cualquier objeto que se pueda seleccionar cuando el cursor está sobre el objeto. |
|
Temporizador |
Cuando un objeto de dibujo está debajo del cursor, especifica el número de segundos que tardará antes de que comience la preselección resaltada. |
|
Activar el resalte de preselección de la marquesina |
A medida que trace una marquesina sobre los objetos, resaltará cualquiera de los objetos seleccionados. |
|
Activar resalte del objeto acoplado |
Úselo para resaltar la geometría que generó el acoplamiento activo. |
|
Activar el resalte de herramientas |
Resalta cualquier objeto que se puede modificar o usar mediante la herramienta actual cuando el cursor está sobre el objeto. |
|
Animar transiciones de vista |
Úselo para animar la transición de la vista activa a la siguiente vista corriente o guardada para lograr una transición más suave en el cambio de vistas. Indique la duración en segundos de la transición a la vista siguiente y escoja el movimiento de la transición. La desaceleración comienza rápido y se ralentiza gradualmente. La aceleración comienza despacio y aumenta de velocidad gradualmente. El suavizado acelera la transición de vistas al comienzo y la desacelera al final. El movimiento lineal mantiene una velocidad constante. Puede reemplazar estas preferencias al generar o editar una vista guardada en particular. Siga las instrucciones del caso en el tema Creación de vistas guardadas. Puede animar la transición de vistas solamente si escoge el parámetro Acelerar gráficos en el panel Presentación. |
|
Configuración de aspecto interactivo |
Úselo para abrir un cuadro de diálogo, donde puede cambiar la apariencia de los elementos interactivos en Vectorworks, entre otros, elementos generales, resalte de objetos, elementos del cursor SmartCursor y puntos de acoplamiento. Consulte las instrucciones pertinentes en el tema Configuración de aspecto interactivo. |
Preferencias de Vectorworks: panel Carpetas del usuario
Pulse el panel Carpetas del usuario para cambiar la ubicación de su carpeta de datos de usuario, y para designar carpetas de grupo de trabajo para compartir contenidos con otros usuarios.
Carpeta datos y preferencias del usuario
La carpeta datos y preferencias del usuario contiene los archivos Vectorworks que son creados y usados por usted. La carpeta de usuario es automáticamente creada fuera de la carpeta de instalación Vectorworks para que sus datos y preferencias permanezcan intactas cuando el programa Vectorworks es actualizado.
Dentro de esta carpeta el programa crea subcarpetas para Bibliotecas, Base de datos de plantas (se necesita Vectorworks Landmark), Complementos, Renderworks, Configuraciones, VWHelp y Espacios de trabajo. Las siguientes personalizaciones se guardan automáticamente en la carpeta del usuario.
Configuración de Preferencias de Vectorworks
Cambios en el Editor de espacio de trabajo
Archivos de registro
Archivos favoritos del Administrador de recursos
Configuración del cursor SmartCursor y de herramientas de acoplamiento
Opciones de importación y exportación guardadas para los archivos DXF/DWG
Configuración guardada para las herramientas Cuentagotas y Seleccionar similar
Configuración para ciertos complementos, tales como las herramientas Escalera y Espacio
Cuadro de diálogo y posiciones de paleta
Además, archivos personalizados pueden ser agregados manualmente a la carpeta de Bibliotecas en su carpeta de usuario para que recursos como símbolos y rayados se muestren en el Administrador de recursos y el Selector de recursos, o como contenidos predeterminados en cuadros de diálogo y paletas. Consulte las instrucciones adicionales en el tema Creación de bibliotecas de recursos personalizadas.
Confección de una nueva carpeta de datos y preferencias del usuario
El programa Vectorworks genera automáticamente la siguiente carpeta de datos de usuario en la carpeta de datos de la aplicación:
Mac: /Users/<Nombre del usuario>/Library/Application Support/Vectorworks/2024
Windows: C:\Users\<Nombre del usuario>\AppData\Roaming\Nemetschek\Vectorworks\2024
Tanto Mac como Windows ocultan la carpeta de datos de la aplicación de manera predeterminada. Al usar la carpeta de usuario predeterminada, podría desear ajustar las configuraciones de su sistema para mostrar carpetas ocultas. Como alternativa, crear una nueva carpeta de usuario en una ubicación más accesible.
Si desea emigrar la carpeta personalizada de datos del usuario a una versión nueva del programa Vectorworks, no haga el cambio directamente en Preferencias de Vectorworks, como aquí se describe. En lugar de ello, use la aplicación Administrador de migración Vectorworks para dirigir el programa Vectorworks a la carpeta de usuario personalizada.
Para crear una nueva carpeta de datos de usuario:
Pulse Seleccionar en el panel Carpetas del usuario.
Se abre un cuadro de diálogo de confirmación. Pulse Sí para continuar con el cambio de carpeta.
Desde el cuadro de diálogo que se abre, navegar hasta la ubicación donde desea crear la carpeta nueva (por ejemplo, su carpeta Documentos). Cree una carpeta nueva, póngale el nombre que desea, y selecciónela.
Se abre otro cuadro de diálogo de confirmación. Pulse Sí para copiar los datos de usuario a la ubicación nueva o pulse No para usar los valores predeterminados de Vectorworks.
Si copia los datos a la nueva ubicación, y la carpeta de destino ya contiene un archivo con el mismo nombre como un archivo en la carpeta original, el programa muestra un aviso que indica que se sobrescribirán los archivos en la carpeta de destino. Pulse Sí para continuar.
Si en ese momento hay algunas carpetas abiertas que no han sido guardadas, se le pedirá que las guarde. Pulse Sí para continuar.
El programa copia las carpetas a la nueva ubicación y después se cierra automáticamente.
Reinicie el programa.
 Carpetas de grupo de trabajo
Carpetas de grupo de trabajo
Si tiene instalados los productos Vectorworks Design Suite, también puede usar el contenido personalizado desde las carpetas de grupo de trabajo compartidas. Para compartir contenido personalizado con un grupo de trabajo, cree una carpeta de grupo de trabajo principal en un recurso compartido en una red local o en un servicio de almacenamiento internético como Vectorworks Cloud Services o Dropbox.
Pulse aquí para mostrar u ocultar los parámetros.Pulse aquí para mostrar u ocultar los parámetros.
|
Parámetro |
Descripción |
|
Carpeta de preferencias y datos del usuario |
Especifica la carpeta que contiene las preferencias del programa, archivos de registro, espacios de trabajo y cualquier contenido personal que cree. Puede tratarse de una carpeta en la computadora local o bien de una unidad externa o unidad de red; estos medios le permiten ejecutar Vectorworks desde cualquier computadora. No podrá usar el comando Deshacer para revertir los cambios de esta preferencia. |
|
Seleccionar |
Pulse Seleccionar para especificar una nueva carpeta de datos del usuario. Debe reiniciar el programa si cambia la ubicación de los datos del usuario. Consulte los detalles en el tema Confección de una nueva carpeta de datos y preferencias del usuario. |
|
Explorar (Windows) o Mostrar en el Finder (Mac) |
Úselo para mostrar el contenido de la carpeta seleccionada. |
|
Carpetas de proyecto y grupo de trabajo (solo en el producto Design Suite) |
Especifica las carpetas donde Vectorworks buscará contenido adicional, tal como archivos de oficina estándares, archivos de proyecto compartidos y archivos de referencia. Esta podría ser una carpeta compartida en una unidad de red, una carpeta compartida en la nube, o una carpeta de proyecto específica en la computadora local. Consulte los detalles en el tema Compartir contenido personalizado utilizando carpetas de grupo de trabajo. Las carpetas son buscadas en orden desde la parte superior de la lista hasta la parte inferior; si se encuentran múltiples archivos con el mismo nombre, solo la primera versión del archivo es mostrada en Vectorworks. Para cambiar la posición de una carpeta, pulse la columna Número y desplace la carpeta hacia arriba o hacia abajo en la lista. Establecer la Ubicación de carpeta a la carpeta de grupo de trabajo de nivel superior, no a la subcarpeta de tipo de contenido. Por ejemplo, no establecer la Ubicación de carpeta a [Grupo de trabajo]\Bibliotecas, sino que simplemente a [Grupo de trabajo]. No podrá usar el comando Deshacer para revertir los cambios de esta preferencia. |
|
Agregar |
Abre un cuadro de diálogo para seleccionar una carpeta de grupo de trabajo a agregar a la lista. |
|
Quitar |
Elimina de la lista la carpeta seleccionada. |
|
Explorar (Windows) o Mostrar en el Finder (Mac) |
Úselo para mostrar el contenido de la carpeta seleccionada. |
Preferencias de Vectorworks: panel cuadro Opciones inteligentes
Pulse el panel Cuadro Opciones inteligentes para definir las preferencias de presentación de Opciones inteligentes. Consulte los detalles pertinentes en el tema Cuadro Opciones inteligentes.
Puede asignar una tecla de método abreviado para activar el cuadro Opciones inteligentes en el área de dibujo. Siga las instrucciones pertinentes en el tema Modificación de accesos directos especiales.
Pulse aquí para mostrar u ocultar los parámetros.Pulse aquí para mostrar u ocultar los parámetros.
|
Parámetro |
Descripción |
|
Usar cuadro Opciones inteligentes |
El parámetro activa el cuadro Opciones inteligentes. |
|
Configuración de desencadenadores |
Escoja los desencadenadores para activar el cuadro Opciones inteligentes. |
|
Mostrar tras inactividad del ratón |
El parámetro muestra automáticamente las insinuaciones contextuales si el cursor queda inmóvil en el área de dibujo. Indique el número de segundos de espera antes de la aparición de estas insinuaciones. Sin embargo, no se desencadenan las insinuaciones contextuales si el cursor descansa sobre un cuadro de diálogo, una paleta, una barra de herramienta, un menú o sobre cualquier otro elemento de interfaz del usuario. |
|
Mostrar con barra espaciadora |
El parámetro muestra las insinuaciones contextuales si pulsa la barra espaciadora mientras el cursor está en el área de dibujo. |
|
Mostrar con botón medio del ratón |
El parámetro muestra las insinuaciones contextuales si pulsa el botón medio del ratón mientras el cursor está en el área de dibujo. |
|
Configuración de presentación |
Personalice el cuadro Opciones inteligentes según el flujo de trabajo. |
|
Mostrar opciones iniciales como |
Escoja cómo aparecerán las insinuaciones contextuales cuando una operación las desencadena en el área de dibujo. La opción Solo iconos muestra los iconos de insinuación contextual.
La opción Solo texto muestra el nombre de las insinuaciones contextuales.
La opción Iconos y texto muestra tanto el icono como el nombre de las insinuaciones contextuales.
La opción Totalmente expandido muestra la paleta completa en lugar de las insinuaciones contextuales.
|
|
Selecciones de cuadrante |
Escoja la opción que se va a mostrar para cada uno de los cuatro cuadrantes que rodean la ubicación del cursor. Ahora escriba en el cuadro de búsqueda el texto que usará para filtrar la lista.
Bajo Opciones generales, la opción Modos de herramienta muestra las opciones de barra de herramienta, tales como modos, listas de estilo y el botón Preferencias de la herramienta que tiene seleccionada. La opción Herramientas anteriores muestra las cuatro herramientas que recientemente escogió en orden cronológico, de izquierda a derecha. No aparecen las herramientas Selección y Desplazar, las cuales se usan tan a menudo que desplazarían a las demás. La lista Conjuntos de herramientas contiene solo los conjuntos de herramientas disponibles en el espacio de trabajo actual al momento de definir esta preferencia. De igual modo, el cuadro Opciones inteligentes en el área de dibujo solo muestra los conjuntos de herramientas en el espacio de trabajo activo. Si define los parámetros en Preferencias de Vectorworks cuando está en el espacio de trabajo Spotlight y si escoge el conjunto de herramientas Iluminación para que aparezca en uno de los cuadrantes, ese cuadrante aparecerá en blanco (indicado como Desactivado) si desencadena el cuadro Opciones inteligentes en un espacio de trabajo que no contiene ese conjunto de herramientas. |
Preferencias de Vectorworks: panel Búsqueda rápida
Pulse el panel Búsqueda rápida para definir las preferencias de búsqueda veloz. Consulte los detalles pertinentes en el tema Búsqueda rápida.
Pulse aquí para mostrar u ocultar los parámetros.Pulse aquí para mostrar u ocultar los parámetros.
|
Parámetro |
Descripción |
|
Mostrar filtros de búsqueda |
El parámetro muestra las opciones para filtrar los resultados de búsqueda. |
|
Mostrar contexto de comando |
El parámetro muestra la ruta de acceso por menús de los comandos y el conjunto de herramientas en los resultados de búsqueda. |
![]()