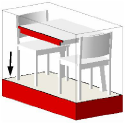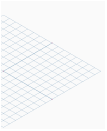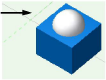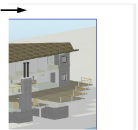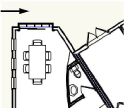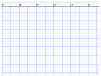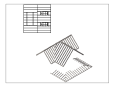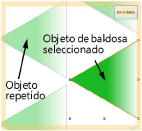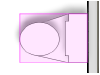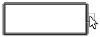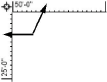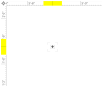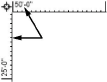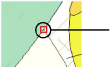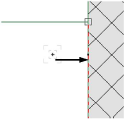Configuración de aspecto interactivo
|
Comando |
Ruta de acceso |
|
Preferencias de Vectorworks |
Herramientas > Opciones Preferencias rápidas |
Puede resultarle útil personalizar la apariencia de los elementos interactivos en el programa, incluidos los elementos generales, el resalte de objetos, los elementos del cursor SmartCursor y los puntos de acoplamiento.
Para configurar la apariencia de los elementos interactivos:
Escoja el comando correspondiente. Pulse Configuración de aspecto interactivo en el panel Preferencias interactivas del cuadro de diálogo Preferencias de Vectorworks.
Como alternativa, pulse Configuración del acoplamiento en las herramientas de acoplamiento para abrir el cuadro emergente informativo Configuración general del acoplamiento. Luego pulse Configuración de aspecto interactivo.
Se abre el cuadro de diálogo Configuración de aspecto interactivo.
Escoja la pestaña Fondo claro o la pestaña Fondo oscuro, según si tiene activada la preferencia de presentación de fondo oscuro. Consulte el tema Preferencias de Vectorworks: panel Presentación. Puede personalizar los mismos elementos para ambos tipos de fondo.
Pulse aquí para mostrar u ocultar los parámetros.Pulse aquí para mostrar u ocultar los parámetros.
|
Elemento |
Descripción |
Ejemplo |
|
Cubo dinámico |
|
|
|
Bordes |
Establece el color de los bordes donde las superficies intersecan una cara de un cubo dinámico. |
|
|
Relleno sólido |
Establece el color del área donde los objetos sólidos intersecan una cara de un cubo dinámico. |
|
|
Menú Barra de mensaje |
|
|
|
Fondo |
El elemento permite definir el color de fondo y la opacidad de la barra de datos flotante. |
|
|
Contorno y texto |
El elemento permite definir el contorno y el color del texto de la barra de datos flotante. |
|
|
General |
|
|
|
Plano de capa activa |
Establece los colores y la opacidad para la cuadrícula del plano de la capa activa. |
|
|
Fondo - Vistas 3D |
Establece el color de fondo del área de dibujo para capas de diseño en vistas 3D. |
|
|
Fondo - Horizonte de perspectiva de tierra |
Establece el color de tierra y el color del horizonte de tierra en una vista de perspectiva no ajustada; el color de primer plano cambia gradualmente al color de fondo como degradado en la dirección del horizonte. |
|
|
Fondo - Horizonte de perspectiva de cielo |
Establece el color de cielo y el color del horizonte de cielo en una vista de perspectiva no ajustada; el color de primer plano cambia gradualmente al color de fondo como degradado en la dirección del horizonte. |
|
|
Fondo - Láminas |
Establece el color de fondo de las láminas. |
|
|
Fondo - Superior/plano |
Establece el color de fondo del área de dibujo para capas de diseño en la vista Superior/Plano. |
|
|
Borde de modos de edición |
Úselo para definir el color, la opacidad y el tamaño del borde con color en el modo edición de objetos. Consulte el tema Modo de edición de objetos. |
|
|
Retícula |
Úselo para definir el color y la opacidad de la retícula de referencia. |
|
|
Previsualizaciones de objetos |
Úselas para definir el color de la previsualización cuando emplea varias herramientas, como Espejo en este ejemplo. |
|
|
Límite de página |
Establece el color y la opacidad del borde del límite de la página. |
|
|
Opacidad de repetición |
Establece la opacidad para las repeticiones del tipo de línea o del objeto de baldosa seleccionado que se muestra cuando se está editando un recurso de tipo de línea o baldosa. |
|
|
Controladores de remodelación - Capa activa |
Establece el color de los controladores cuadrados que se pueden arrastrar para remodelar un objeto seleccionado en la capa activa. |
|
|
Controladores de remodelación - Capa inactiva |
Establece el color de los controladores cuadrados que se pueden arrastrar para remodelar un objeto seleccionado en una capa inactiva. |
|
|
Plano de trabajo |
Establece el color del plano de trabajo y la opacidad de su relleno y estructura, así como la opacidad y tamaño de los ejes del plano de trabajo. |
|
|
Modo rayos X |
Establece la opacidad de los objetos en modo rayos X. |
|
|
Resalte de objetos |
|
|
|
Acción |
Establece el color, la opacidad y el tamaño del resaltado para objetos que están siendo modificados. |
|
|
Capa activa |
Úselo para definir la trama, el color del primer plano, el color del fondo, la opacidad y el tamaño del resalte de un objeto seleccionado en la capa activa. |
|
|
Fuente de plano automática |
Úselo para definir personalizar el color y la opacidad del plano de trabajo automático. |
|
|
Objetos liberados |
Establece la opacidad y el tamaño del resaltado para un objeto que es retirado desde un objeto compartido. |
|
|
Capa inactiva |
Úselo para definir la trama, el color del primer plano, el color del fondo, la opacidad y el tamaño del resalte de un objeto seleccionado en una capa inactiva. |
|
|
Bloqueado |
Úselo para definir la trama, el color del primer plano, el color del fondo, la opacidad y el tamaño del resalte de un objeto bloqueado. |
|
|
Preselección - Capa activa |
El elemento permite definir el color, la opacidad y el tamaño del resalte de un objeto preseleccionado en la capa activa. También puede preseleccionar el objeto si está debajo del cuadro de selección del cursor o dentro de la marquesina de selección. |
|
|
Preselección - Capa inactiva |
Establece el color, la opacidad y el tamaño del resaltado para un objeto que es preseleccionado en la capa inactiva. |
|
|
Preselección - Bloqueado |
Establece el color, la opacidad y el tamaño del resaltado para un objeto que está bloqueado. |
|
|
Objeto de acoplamiento |
Establece el color, la opacidad y el tamaño del resaltado para un objeto al que se le está ajustando; el resaltado siempre es una línea de trazo. |
|
|
Resaltar herramienta |
Establece el color, la opacidad y el tamaño del resaltado para un objeto que puede ser editado en la herramienta activa. |
|
|
Gráficos 3D ocluidos |
Establece la opacidad de los gráficos de respuesta, como el resaltado, alineación, indicación de selección y algunos gráficos de vista previa, cuando están ocluidos por un sólido renderizado en 3D. |
|
|
Reglas |
|
|
|
Fondo |
El elemento permite definir el color de fondo y la opacidad de las reglas. |
|
|
Indicadores de posición del cursor |
El parámetro define el color, la opacidad y el tamaño de los indicadores de posición del cursor en las reglas. |
|
|
Marcas y texto |
El parámetro define el color de las marcas de posición y del texto en las reglas. Las marcas de posición y el texto cobran un color azul en la vista Superior/plano rotada y un color gris claro en una vista tridimensional. |
|
|
cursor SmartCursor |
|
|
|
Sugerencias de adquisición |
Úselo para definir el color, la opacidad y el tamaño del resalte de las insinuaciones gráficas que aparecen cerca del cursor para visualizarlas si adquiere o libera un punto inteligente, arista o borde inteligente o bloqueo de vector. |
|
|
Fondo de indicación |
Úselo para indicar el color de fondo y la opacidad de las indicaciones del cursor SmartCursor. |
|
|
Texto de indicación |
Establece el color y el tamaño del texto de SmartCursor. |
|
|
Indicador de dátum |
Establece el color, la opacidad y el tamaño del indicador de datum. |
|
|
Líneas de extensión - Ángulo |
Establece el color, la opacidad y el tamaño de líneas de extensión del ángulo. |
|
|
Líneas de extensión - Punto inteligente |
Úselo para definir el color, la opacidad y el tamaño de las líneas de alineación de los puntos inteligentes. Los colores predeterminados de los ejes x, y, z pueden reemplazar el color escogido. |
|
|
Planos |
Úselo para definir el color y la opacidad de los planos de ángulo y de alineación. Los colores predeterminados de los ejes x, y, z pueden reemplazar el color escogido. |
|
|
Cuadro de selección |
Establece el color, la opacidad y el tamaño del cuadro de selección alrededor de SmartCursor. |
|
|
borde inteligentes |
Establece el color, la opacidad y el tamaño de las líneas borde inteligente. |
|
|
Puntos inteligentes |
Úselo para definir el color, la opacidad y el tamaño de los puntos inteligentes. |
|
|
Caja de acoplamiento |
La opción permite definir el color, la opacidad y el tamaño de la caja de acoplamiento alrededor del cursor SmartCursor. |
|
|
Bloqueos de vector |
Establece el color, la opacidad y el tamaños bloqueos de vectores. |
|
|
Puntos de acoplamiento |
|
|
|
Disponible |
La opción permite definir el color, la opacidad y el tamaño de los puntos de acoplamiento cerca del cursor y dentro de la caja de acoplamiento. |
|
|
Indicador de congestión |
Úselo para definir el color, la opacidad y el tamaño de la caja de acoplamiento si hay demasiados puntos de acoplamiento alrededor del cursor SmartCursor. Se recomienda usar la lupa de acoplamiento en esta situación; para ello, siga las instrucciones en el tema Uso de la lupa de acoplamiento. |
|
|
Actual |
Úselo para definir el color, la opacidad y el tamaño del indicador del acoplamiento activo. |
|
|
Acoplamiento maestro |
Úselo para definir el color, la opacidad y el tamaño del punto de acoplamiento maestro para la operación de acoplamiento prioritario dentro de la caja de acoplamiento. |
|
|
Obtenido |
Úselo para definir el color, la opacidad y el tamaño del punto de acoplamiento adquirido. |
|
|
Especial |
Úselo para definir el color, la opacidad y el tamaño de las insinuaciones de acoplamiento como punto medio, centro, sobre la línea y acoplamientos a tangente. |
|
|
Subdivisión - Resalte de orificio y pliegue |
Úselo para definir el color del resalte de las entidades de malla en jaula plegadas de un objeto de subdivisión en el modo Pliegue y para definir las facetas perforadas en el modo Orificio en faceta. |
|
|
Restablecer |
Restaura los parámetros predeterminados para todos los elementos de la interfaz. |
|
Haga clic en el título de la columna para clasificar por elemento de la interfaz, si se desea. Seleccione el elemento a cambiar, y luego establezca los parámetros que aparecen a la derecha de la lista de elementos según sea necesario. Aparecen parámetros varios en función del elemento seleccionado.
Pulse aquí para mostrar u ocultar los parámetros.Pulse aquí para mostrar u ocultar los parámetros.
|
Parámetro |
Descripción |
|
Trama/Color de primer plano/Color de fondo |
Para usar un color entero, escoja el color en el menú Color de primer plano. Luego elija la trama entera de ese color en el menú Trama. Para usar una trama, escoja el color de primer plano y el color de fondo en los menús correspondientes y luego elija la trama. Consulte el tema afín, Aplicar colores. |
|
Color |
Escoja el color siguiendo las instrucciones en el tema Aplicar colores. |
|
Opacidad |
Arrastrar el control deslizante a la derecha para aumentar o hacia la izquierda para reducir la opacidad del elemento interactivo. |
|
Tamaño |
Arrastre el control deslizante a la derecha para aumentar el ancho del elemento interactivo o a la izquierda para disminuirlo. |