Inserción de texto
|
Herramienta |
Conjunto de herramientas |
|
Texto
|
Básica |
Use la herramienta Texto para trazar líneas simples y crear cuadros de texto en sus dibujos. Una vez creados, es posible desplazar, duplicar, duplicar en un conjunto y rotar los objetos de texto. Puede redimensionar la caja acotante del texto para ajustar la altura o el ancho del cuadro de texto. El texto queda colocado en relación al punto de alineación especificado y no a la caja acotante.
|
Modo |
Descripción |
|
Horizontal
|
Crea líneas de texto horizontales y bloques de texto. |
|
Rotado
|
Crea bloques de texto en un ángulo. |
|
Ajustar relleno
|
Si se aplica un relleno al objeto texto, el relleno se muestra solamente detrás del texto en cualquier línea; las líneas en blanco no tienen relleno. |
|
Lista de estilos de texto |
Aplica al texto, mientras es creado, un conjunto de atributos almacenados, entre los que se incluye fuente, tamaño, espaciado, estilo de fuente, alineación y color. Seleccione un de los estilos incorporados, o seleccione Nuevo para crear uno propio. |

Configuración de los atributos de texto predeterminados
Los atributos de texto predeterminados se aplican a todo el texto a medida que se agrega el texto al dibujo actual o a cualquier otro. Un estilo de texto aplica a un grupo guardado de configuración de atributos. Seleccione un estilo de texto como el estilo predeterminado o deje el texto sin estilo y establezca los atributos de texto predeterminados en forma individual.
También es posible asignar estilos de texto a las clases, para simplificar la creación de un aspecto coherente para un texto insertado en cotas, notas técnicas y demás anotaciones.
Para establecer los atributos de texto predeterminados:
Asegúrese de que ningún objeto o texto esté seleccionado en el dibujo.
Lleve a cabo una de las siguientes operaciones:
Pulse la herramienta Texto. Escoja cualquier otro Estilo de texto que no sea <Sin estilo> en la barra de herramienta.
Pulse la herramienta Texto. Escoja el valor <Sin estilo> para el parámetro Estilo de texto en la barra de herramienta. Luego en el menú Texto, seleccione Dar formato para definir varios atributos en un cuadro de diálogo o para escoger cada una de las opciones deseadas. Consulte las descripciones de las opciones en el tema Formateo de textos.
Escoja los atributos de texto en la barra de vista.
Escritura de texto horizontal
|
Modo |
Herramienta |
Conjunto de herramientas |
|
Horizontal
|
Texto
|
Básica |
Para crear una línea o bloque de texto horizontal:
Pulse la herramienta y el modo deseados.
Configure el modo Relleno ajustado y el parámetro Estilo de texto según lo deseado en la barra de herramienta.
Lleve a cabo una de las siguientes operaciones:
Para crear una línea de texto, haga clic para designar el punto de inserción de texto e introduzca el texto. De manera predeterminada, el ajuste del texto está desactivado, por lo que el cuadro se expande automáticamente a medida que escribe.
Para crear un bloque de texto, haga clic y arrastrar para crear un cuadro de texto del ancho aproximado necesario e introduzca el texto. De manera predeterminada, se activa el ajuste del texto, por lo que el texto se ajusta automáticamente a la siguiente línea cuando llega al borde del cuadro de texto. Para finalizar el párrafo actual e iniciar uno nuevo en el bloque de texto actual, presione la tecla Enter.
Presione la tecla Esc cuando el texto esté completo.
Escritura de texto rotado
|
Modo |
Herramienta |
Conjunto de herramientas |
|
Rotado
|
Texto
|
Básica |
También puede rotar objetos de texto tras crearlos. Consulte el tema Rotar objetos.
Pasos para generar texto rotado:
Pulse la herramienta y el modo deseados.
Configure el modo Relleno ajustado y el parámetro Estilo de texto según lo deseado en la barra de herramienta.
Haga clic y arrastre el ratón para especificar el ángulo y el ancho del cuadro de texto y suelte el botón del ratón para establecer. De ser necesario desplace el cursor para ajustar la ubicación del cuadro de texto a lo largo de una línea perpendicular al cuadro de texto. Vuelva a pulsar el cursor para fijar la ubicación.
Si dibuja en la vista de plano rotado (necesita Vectorworks Design Suite), defina el acoplamiento a ángulo para acoplar objetos al ángulo de rotación del plano y para mostrar la indicación del plano rotado. Consulte el tema Acoplamiento a ángulos. Si escribe texto al mismo ángulo que el del plano, si rota este último, el texto se alineará con el sistema mundial de coordenadas.
Si prefiere escribir y editar siempre el texto rotado en un cuadro de texto horizontal, escoja Editar texto horizontalmente de manera predeterminada en el panel Editar del cuadro de diálogo Preferencias de Vectorworks. Para ello, consulte el tema Preferencias de Vectorworks: panel Editar.
Escriba el texto deseado. El texto se ajusta automáticamente a la siguiente línea cuando llega al borde del cuadro de texto. Para finalizar el párrafo actual e iniciar uno nuevo en el bloque de texto actual, presione la tecla Enter.
Presione la tecla Esc cuando el texto esté completo.
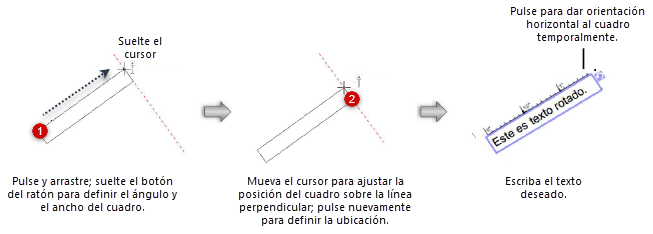
Escritura de texto en un espacio limitado
|
Modo |
Herramienta |
Conjunto de herramientas |
|
Relleno ajustado al texto
|
Texto
|
Básica |
El modo Relleno ajustado de la herramienta Texto modifica el relleno que se aplica a un objeto texto para que el relleno se muestre solamente detrás del texto en cualquier línea. Las líneas en blanco no tienen relleno.
Para crear texto con un relleno ajustado:
Pulse la herramienta y el modo deseados.
Desde la barra de herramienta, pulse el modo Horizontal o Girado y establezca el Estilo de texto.
En la paleta Atributos, seleccione el relleno para el objeto texto (a menos que el estilo de texto seleccionado tenga un relleno de fondo).
Haga clic y arrastrar para crear un cuadro de texto del ancho aproximado necesario e introduzca el texto. El texto se ajusta automáticamente hasta la siguiente línea cuando llega al borde de un cuadro de texto. Para finalizar el párrafo actual e iniciar uno nuevo en el bloque de texto actual, presione la tecla Enter.
Presione la tecla Esc cuando el texto esté completo.

Tabulación del texto
Puede insertar tabulaciones alineadas a la izquierda en el texto durante su redacción y edición.
Pasos para tabular el texto:
Al editar texto, pulse la tecla Tab para insertar tabulaciones donde sea necesario.
En la regla del cuadro de texto, de manera predeterminada se define una marca de tabulación y se muestra con un marcador negro (a 0,5 pulgadas para documentos en unidades imperiales, o a 12,5 mm para documentos en unidades métricas). Se muestran marcas de tabulación grises adicionales a intervalos regulares a la derecha de la marca de tabulación negra. Ajuste las marcas de tabulación como se describe a continuación:
Haga clic y arrastre una marca de tabulación negra para ajustar su ubicación.
El espaciado entre las marcas de tabulación grises se ajustará automáticamente a medida que mueve la marca de tabulación negra del extremo izquierdo. Se muestran marcas de tabulación grises a la derecha del extremo derecho de la marca de tabulación negra.
Para tener más control sobre el espaciado entre las marcas de tabulación, pulse cualquier lugar de la regla para crear una o más marcas de tabulación nuevas. Es posible mover independientemente las marcas de tabulación negras.
Para eliminar una marca de tabulación negra, arrástrela hasta quitarla de la regla. Si solo hay una marca de tabulación negra, no será posible eliminarla.
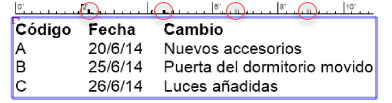
Procedimiento para pegar texto
Para desplazar los textos entre los archivos Vectorworks, seleccione Editar > Copiar y luego Editar > Pegar. El texto se agrega exactamente como se copió, incluido cualquier formato. Si se define un bloque de texto antes de ser pegado, el texto pegado en el bloque se ajusta para encajar en el bloque de texto. Si la escala de la capa original y de la capa nueva son diferentes, el tamaño del texto cambia en consecuencia; por ejemplo, si copia un texto de 16 puntos desde una capa 1:1 y lo pega en una capa 4:1, el texto cambia a 4 puntos. Esto hará también que cualquier texto con estilo que se pegue en una escala de capa diferente se convierta en un texto sin estilo; vuelva a aplicar el estilo del texto para restituir el tamaño correcto del texto.
Al pegar texto desde un programa diferente, primero pulse el dibujo usando la herramienta Texto. Si pega el texto sin establecer antes un punto de inserción, cada cadena de texto se traspasa como un bloque de texto individual. Los gráficos insertados no están admitidos y se eliminan cuando el bloque de texto se pega en el archivo Vectorworks. Los textos alineados de manera múltiple se convierten a la alineación predeterminada en uso.




